1. Introduction
2. Étapes à suivre
3. A lire également
Introduction:
Il est très important d'avoir les paramètres de résolution d'écran corrects dans votre PC Windows, car cela facilite un meilleur affichage du contenu et la clarté des images. Plus la résolution est haute, plus les images et les contenus sont nette sur votre PC. Bien que Windows ait ses propres paramètres et couleurs de mise à l'échelle définis pour chaque écran de votre PC, qui sont généralement les meilleurs pour votre système, vous pouvez toujours l'ajuster en fonction de vos préférences.
La résolution d'écran d'un affichage détermine la quantité d'informations affichées sur l'écran. Il est mesuré horizontalement et verticalement en pixels. Aux résolutions d'écran basses, telles que 640 x 480, il y aura moins d'éléments sur l'écran, mais ils apparaîtront plus grands. À des résolutions plus élevées, telles que 1900 x 1080, plus d'éléments seront affichés sur l'écran, mais ils apparaissent plus petits. Les modes de résolution varient selon chaque affichage en fonction de l'appareil de la carte vidéo, de la taille de l’écran, du pilote vidéo et du pilote de l’écran.
Étapes à suivre:
Ce tutoriel vous montrera comment modifier la résolution d'écran de chaque écran séparé connecté au PC pour tous les utilisateurs de Windows 10 .
Etapes :
1. Accédez à votre bureau, cliquez avec le bouton droit de votre souris et allez dans Paramètres d’affichage.
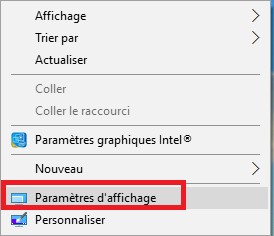
2. Le panneau suivant s'ouvrira. Ici, vous pouvez ajuster la taille du texte, des applications et d'autres éléments et modifier l'orientation. Pour modifier les paramètres de résolution, faites défiler cette fenêtre et cliquez sur Paramètres d'affichage avancés.
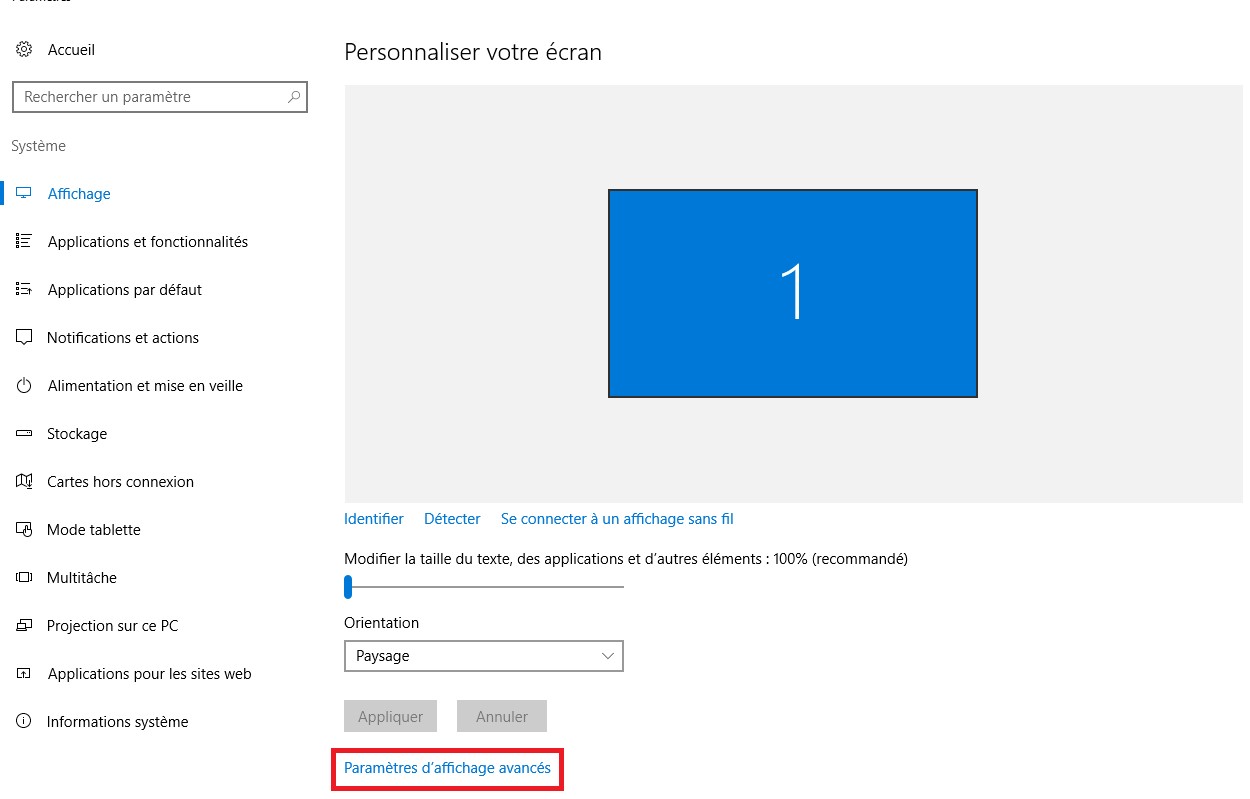
3. Modifiez la résolution d'écran optimale pour votre écran.
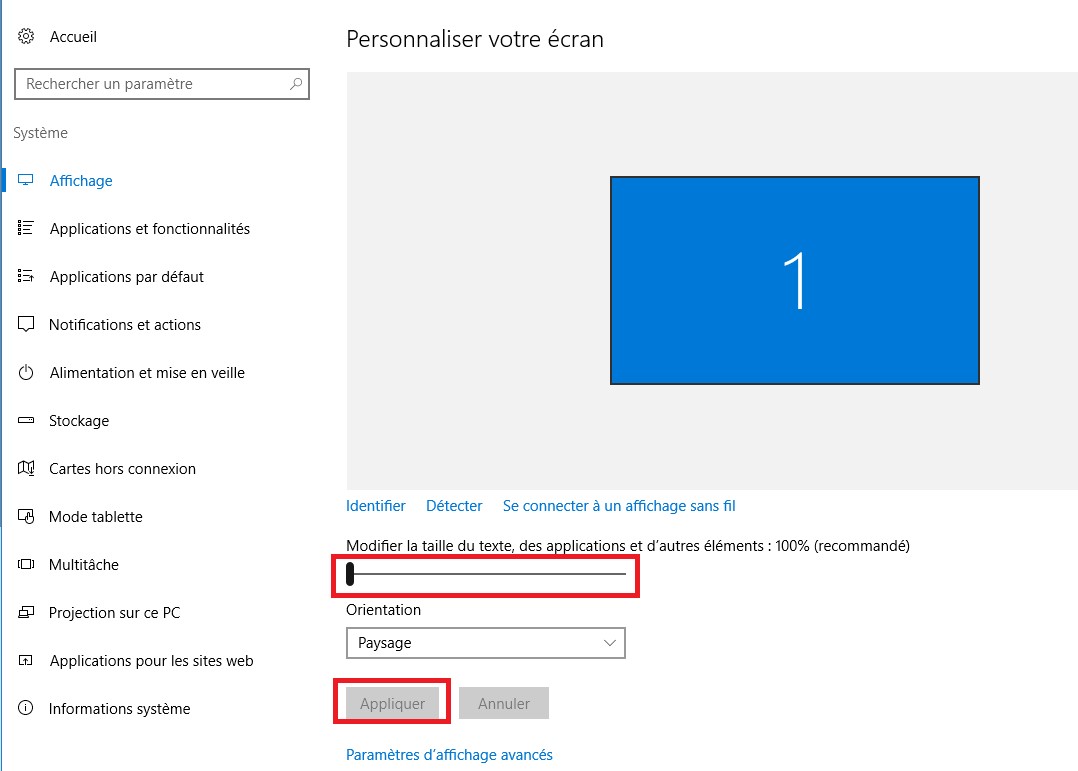
4. Cliquez sur Appliquer.
5. Lorsque vous changez la résolution d’écran, une popup vous demande si vous souhaitez garder ces paramètres d’affichage.
Ainsi, cette popup vous donne 15 secondes pour valider les changements, si vous ne le faites pas à cause d’un problème d’affichage, les paramètres reviennent à la configuration précédente.
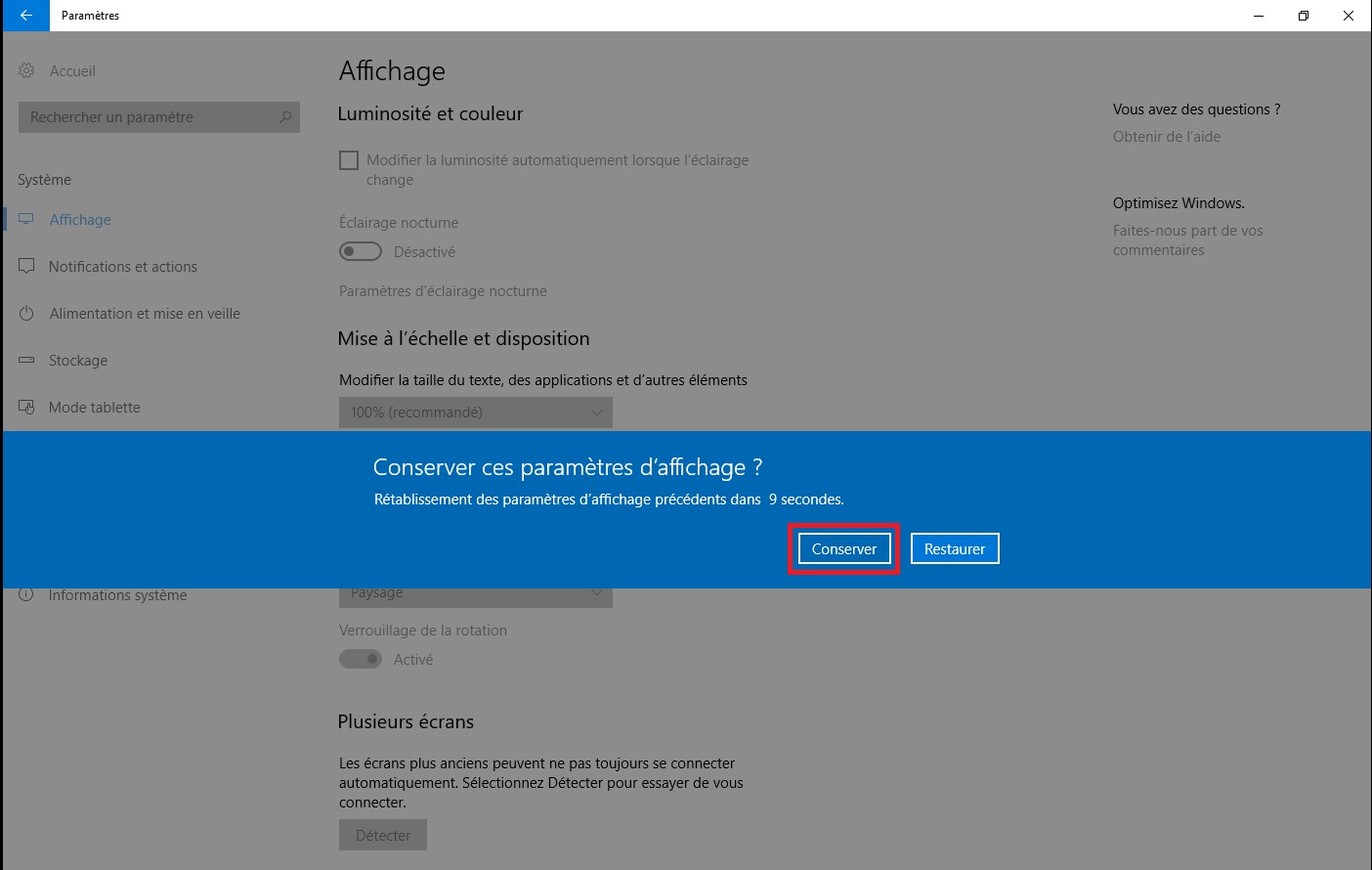
Si ce n'est pas le réglage optimal de votre système, vous verrez une notification de résolution optimale comme celle-ci.
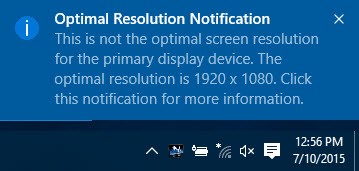
Vous pouvez ignorer la notification et confirmer vos modifications de la Résolution de l'écran en cliquant sur Conserver les modifications . ou vous pouvez sélectionner une autre résolution d'écran. Vous obtiendrez seulement 15 secondes pour confirmer les modifications, sinon il reviendra aux paramètres d'affichage par défaut.
A lire également
Pourquoi les prix sont super compétitifs chez Expertlogiciel ?










