1. Introduction
2. Etapes à suivres
3. A lire également
Introduction:
Si vous avez plusieurs imprimantes et machines connectées à votre réseau d'ordinateurs dans votre entreprise. Chaque imprimante en réseau a sa propre adresse IP. Cette adresse IP vous aide à diagnostiquer les problèmes si une imprimante ne fonctionne plus correctement.
Souvent, nous rencontrons des soucis avec une imprimante en réseau qui cesse de fonctionner en réseau et que nous cherchons à trouver une adresse IP statique (privée) de l'imprimante pour diagnostiquer davantage.
De nombreuses imprimantes vous permettent de voir l'adresse IP via un menu sur l'écran LCD. Si votre imprimante n'a pas cette capacité, vous pouvez également trouver l'adresse IP à partir de la ligne de commande de n'importe quel ordinateur connecté au réseau.
Il existe plusieurs façons de trouver l' adresse IP d'une imprimante sur votre réseau. L'option que vous choisissez dépend de quelques facteurs, tels que le type d'imprimante que vous utilisez ou les restrictions d'accès au réseau. Voici comment vous pouvez trouver l'adresse IP d'une imprimante en réseau.
Les différentes méthodes pour trouver l’adresse IP :
Méthode 1:
Une imprimante réseau avec un port Ethernet intégré intègre généralement un bouton de menu qui vous permet d'afficher l'adresse IP qui lui est assignée. Vous pouvez également essayer d'imprimer un test automatique ou une page de configuration à partir de votre imprimante.
Méthode 2:
Si vous ne trouvez pas l'adresse IP d'une imprimante réseau à partir de l'affichage du menu ou si votre imprimante est connectée à un serveur d'impression sans écran, vous pouvez trouver son adresse depuis n'importe quel ordinateur en réseau configuré pour utiliser l'imprimante. Pour trouver l'adresse IP de l'imprimante à partir d'une machine Windows 10, procédez comme suit.
1. Ouvrez le menu Démarrer de Windows 10 avec bouton droit de votre souris.
2. Sélectionnez Panneau de configuration.
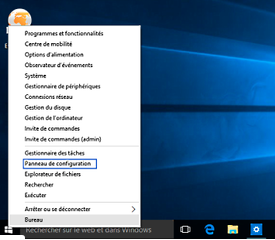
3. Sélectionnez Matériel et audio >> ensuite Périphériques et Imprimantes
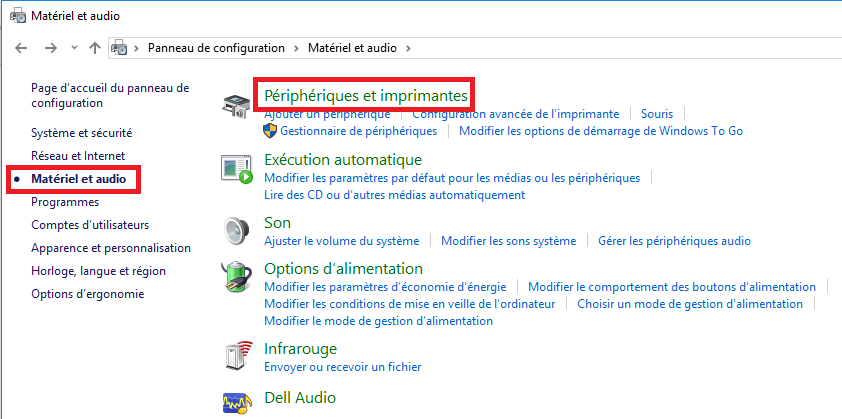
4. Cliquez avec le bouton droit sur le nom de l'imprimante, puis cliquez sur Propriétés.
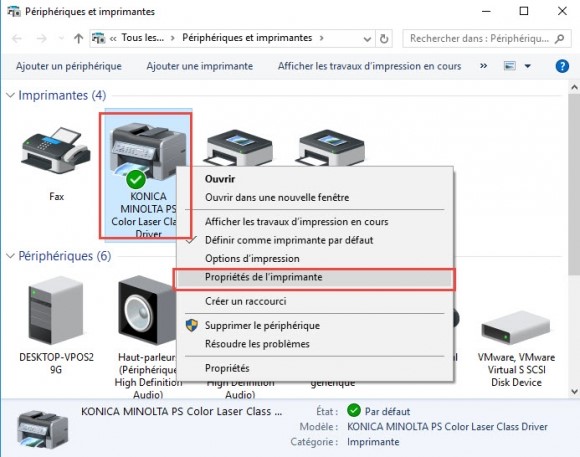
5. Cliquez sur l'onglet Ports et élargissez la première colonne affichant l'adresse IP des imprimantes
Méthode 3:
Si votre imprimante réseau utilise DHCP , vous pouvez vous connecter à votre routeur et trouver l'adresse IP de l'imprimante à partir de la page d'état DHCP. Le routeur affiche toutes les machines hôtes auxquelles sont attribuées des adresses IP dynamiques.
Méthode 4:
Vous pouvez également essayer de faire un ping sur votre réseau à partir d'un ordinateur connecté au réseau et rechercher une table arp.
1. Sur votre ordinateur, cliquez sur [Démarrer] -> [Exécuter ...] et tapez "cmd" et [Entrée].
2. Ensuite, tapez " ipconfig " pour trouver votre adresse réseau.
3. L'adresse réseau est trouvée en effectuant une opération ET logique sur votre adresse IP et le masque de sous - réseau .
Par exemple, si votre adresse IP est 192.168.1.101 et que le masque de sous-réseau est 255.255.255.0, l'adresse réseau est 192.168.1.0.
4. Ping votre réseau en utilisant une adresse de diffusion, à savoir "ping 192.168.1.255".
5. Après cela, exécutez "arp -a" pour déterminer tous les périphériques informatiques connectés au réseau. L'une des adresses IP trouvées est votre imprimante en réseau.
Méthode 5 :
Vous pouvez également utiliser la commande "netstat -r" pour trouver une adresse IP de toutes les routes du réseau. Toutefois, si votre imprimante a des problèmes de communication avec d'autres périphériques réseau, il se peut que vous ne puissiez pas trouver l'adresse IP de l'imprimante à l'aide de la commande "netstat".
A lire également
Comment activer le paramètre de réalité mixte dans Windows 10










