1. Introduction
2. Étapes à suivre
3. A lire également
Introduction:
Si vous souhaitez installer et lancer plusieurs systèmes d'exploitation, il n'est pas obligatoire d'exécuter votre ordinateur en mode double démarrage. Au lieu de cela, vous pouvez recourir à des applications logicielles de virtualisation qui apportent plusieurs avantages. Vous pouvez installer autant de systèmes d'exploitation que votre matériel le permet, héberger des machines virtuelles avec Windows (y compris Windows XP) ou d'autres systèmes d'exploitation (tels que Linux ou Mac OS X) et gérer l'espace disque et la mémoire RAM à utiliser.
Nous avons vu dans un article précédent comment installer le logiciel de virtualisation Virtualbox sur votre PC.
Dans ce tutoriel, nous allons voir comment utiliser ce logiciel pour installer des systèmes d’exploitation entant que machine virtuelle.
Étapes à suivre:
1. Démarrez l'application VirtualBox depuis le menu Démarrer .
2. Cliquez sur Nouvelle pour commencer création d’une machine virtuelle.
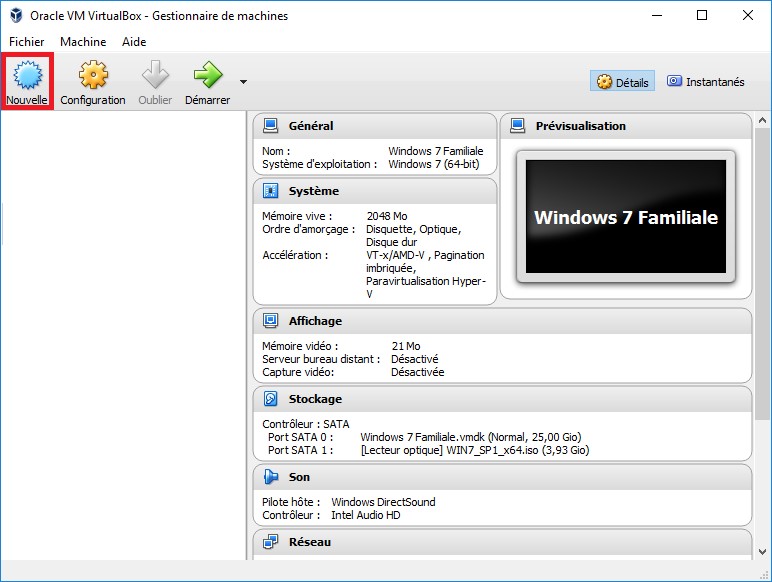
3. Saisissez un nom, sélectionner le type de machine virtuelle (Windows, Linux, iOS, etc.) et la version à installer.
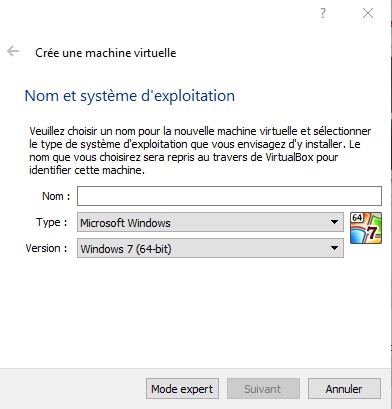
4. Une fois la sélection effectuée, cliquez sur Suivant. L'écran suivant vous demandera de sélectionner la taille de mémoire que vous souhaitez dédier à votre machine virtuelle. La boîte de dialogue affiche une plage allant d'une plage de mémoire minimale autorisée à la mémoire physique maximale que vous avez sur le système.
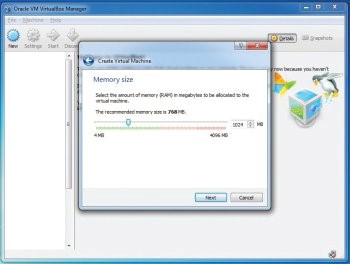
5. Cliquez sur Suivant
6. Ensuite, Il est recommandé de sélectionnez Créer un disque dur virtuel maintenant et cliquer sur Suivant .
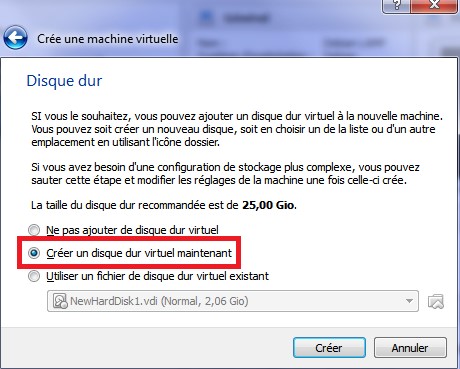
7. Vous pouvez maintenant sélectionner le type de fichier de votre choix. Il est recommandé de choisir fichier VMDK car il est lu non seulement par VirtualBox mais également par VMWare. Cela pourrait vous être utile au cas où vous souhaiteriez changer d'hyperviseur. Une fois votre choix fait, cliquez sur Suivant.
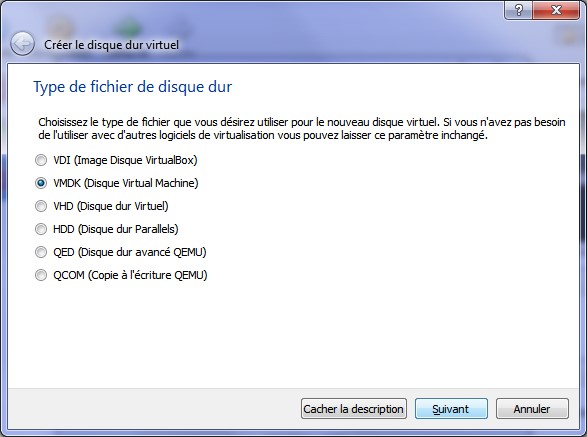
8. ensuite sélectionner votre fichier ISO correspondant à l'image de votre système d'exploitation. L'écran est ainsi modifié :

9. Notre machine virtuelle est maintenant créée et prête à démarrer. Sélectionnez-la dans la liste puis cliquez sur Démarrer ! L'installation de votre système d'exploitation commence.
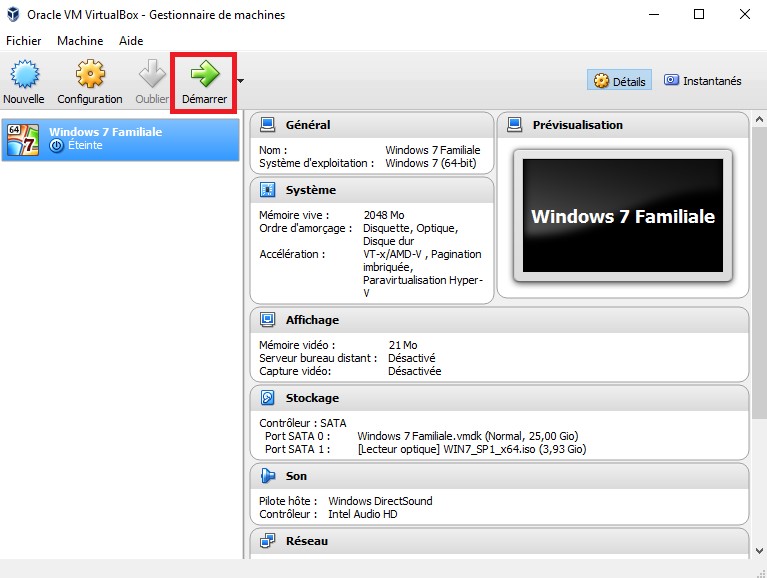
A lire également
Pourquoi les prix sont super compétitifs chez Expertlogiciel ?










