1. Introduction
2. Étapes à suivre
3. A lire également
Introduction:
La rétrogradation de Windows 10 vers Windows 7 ou Windows 8.1 est devenu plus simple qu’avant.
Lorsque Windows 10 a été lancé à l'été 2015, Microsoft a proposé le système d'exploitation comme une mise à jour gratuite pour les utilisateurs Windows 7 et Windows 8.1 existants. Si vous n'aviez pas aimé nouveau système d’exploitation, vous pouviez facilement revenir à la version précédente dans un délai de 30 jours.
Si vous n’avez pas aimé Windows 10, vous pouvez désinstaller Windows 10 et rétrograder votre ordinateur vers son système d'exploitation Windows 7 ou Windows 8.1 de base. Vous pouvez toujours mettre à niveau vers Windows 10 à nouveau plus tard.
Même si cela fait plus d'un mois, vous devriez pouvoir réinstaller la version de Windows fournie avec votre PC en utilisant un nouveau support d'installation et sa clé de produit.
Il existe trois méthodes distinctes pour ceux qui cherchent à désinstaller Windows 10. Si vous avez effectué une mise à jour à partir de Windows 7 ou 8.1 au cours des 30 derniers jours, il existe une méthode plus simple de revenir à la version précédente qui ne nécessite pas beaucoup d'efforts et ne supprime pas vos fichiers.
En effet, La plupart des utilisateurs devront installer une ancienne version de Windows ou passer à Linux pour désinstaller Windows 10 sans laisser de disque dur vide.
Étapes à suivre:
Avant de commencer
1- Sauvegardez vos fichiers importants sur un support distinct. Un disque dur externe ou un service de stockage en nuage peut vous servir, tant qu'il est physiquement déconnecté de l'ordinateur Windows sur lequel vous travaillez.
2- C'est également une bonne idée de télécharger des pilotes pour les différents composants de votre ordinateur avant de commencer le processus d'installation. Cela facilitera la mise en route si Windows ne sélectionne pas automatiquement les pilotes appropriés. Les pilotes Ethernet, Wi-Fi et graphiques en particulier peuvent faciliter le processus d'installation.
3- Stockez ces pilotes sur une clé USB pour un accès facile une fois l'installation de Windows terminée.
4- Vous aurez également besoin de la clé de produit Windows pour la version que vous avez choisie - il s'agit du code à 25 chiffres fourni avec votre boîte au détail Windows ou le reçu d'achat de Microsoft ou qui se trouve quelque part sur votre ordinateur.
Pour revenir à une version précédente de Windows,
Première méthode
1. Sélectionnez Paramètres.
2. Cliquez sur Mise à jour et sécurité
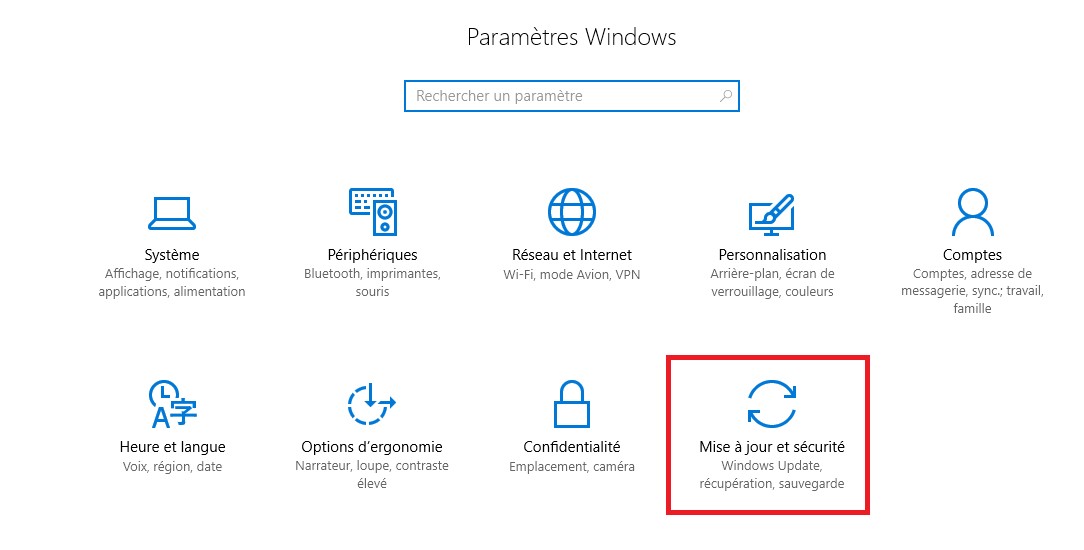
3. Ensuite cliquez sur Récupération.
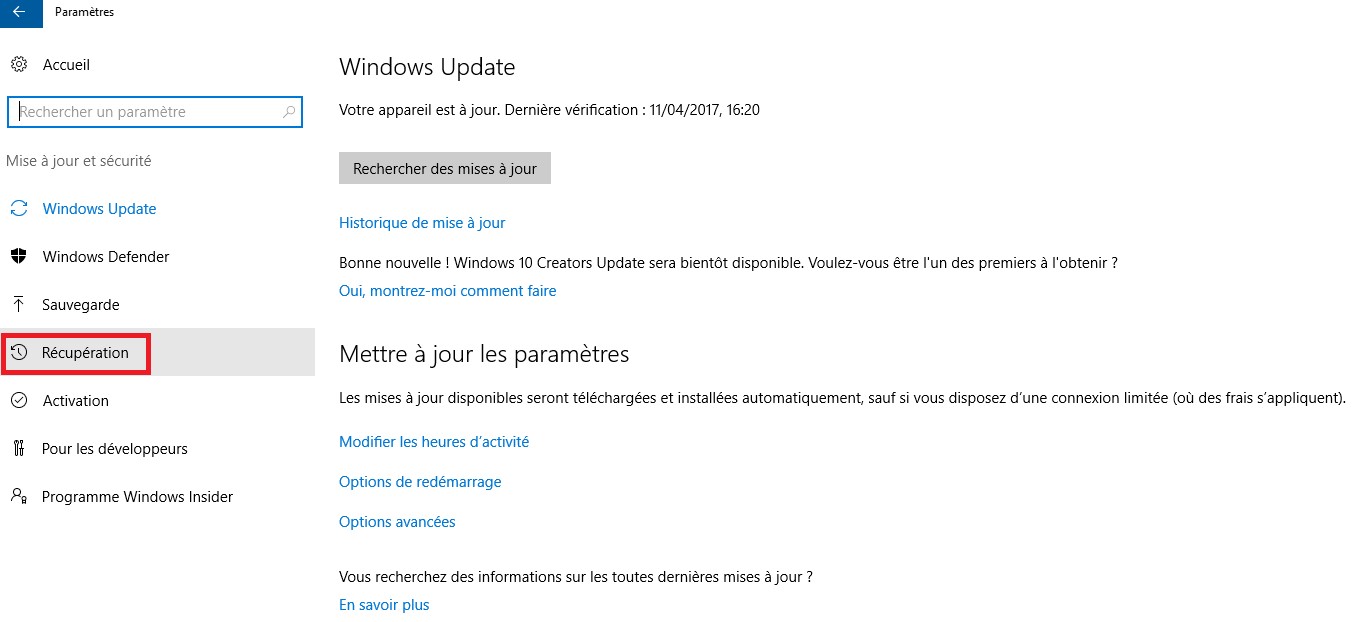
4. Sous l’option Rétrograder vers une version antérieure, cliquez sur Commencer
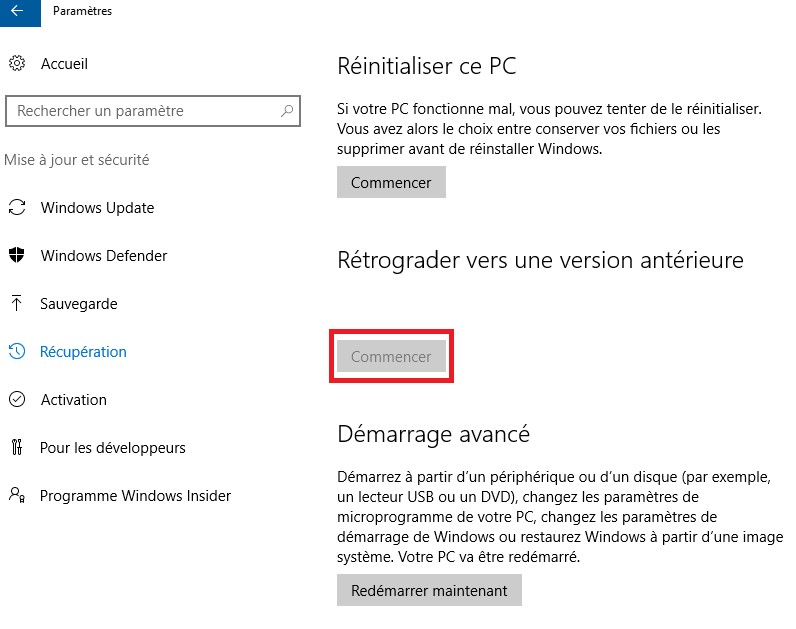
La période à laquelle vous devez revenir dépend de la version de Windows 10 que votre PC exécute après la mise à niveau. Par exemple, si votre PC exécute Windows 10 version 1511, vous avez un mois pour revenir à une version précédente. Si votre PC exécute Windows 10 version 1607 ou ultérieure, vous avez 10 jours pour revenir en arrière.
Pour savoir quelle est la version de Windows 10 votre ordinateur exécute après la mise à niveau, sélectionnez Démarrer bouton, puis sélectionnez Paramètres >> Système >> A propos.)
Deuxième méthode
Si le délai de rétrogradation est dépassé, Il est possible de restaurer votre ordinateur aux paramètres d'usine. Cela réinstalle la version de Windows fournie avec votre ordinateur et supprime les fichiers personnels, les applications et les pilotes que vous avez installés, ainsi que les modifications apportées aux paramètres.
1. Sélectionnez Paramètres.
2. Cliquez sur Mise à jour et sécurité
3. Cliquez sur Récupération
4. Ensuite cliquez sur Commencer sous Réinitialiser ce PC.
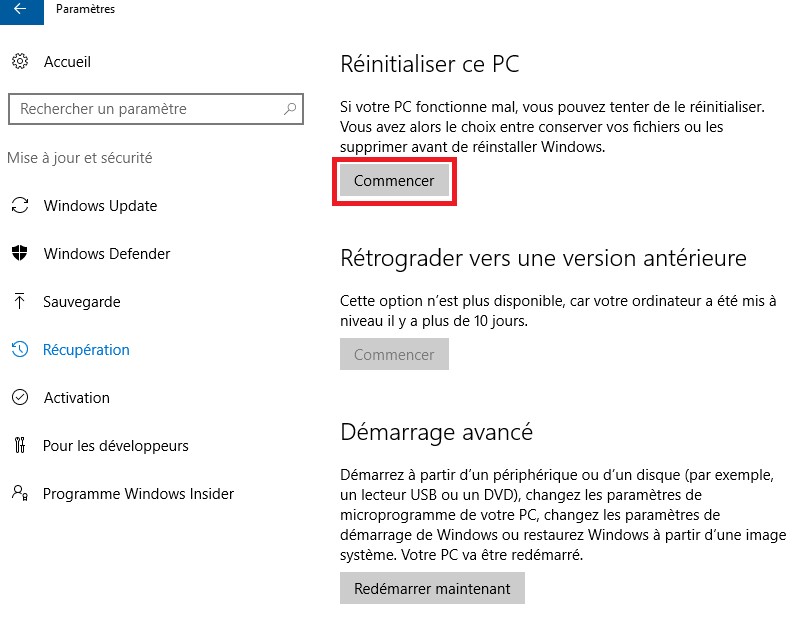
5. Cliquez sur Restaurer les paramètres d’usine.
Troisième méthode
Si vous avez une clé de produit pour votre version précédente de Windows, utilisez l'outil de création de média pour créer un média d'installation pour Windows 8.1 ou Windows 7 et l'utiliser pour effectuer une installation propre.










