
Comment régler les problèmes Microphone et Audio Skype dans Windows 10

1. Introduction
2. Etapes à suivres
3. A lire également
Introduction:
Si vous ne pouvez pas entendre vos contacts ou ils ne peuvent pas vous entendre par Skype, c'est tellement gênant.
Alors que Windows 10 est l'un des systèmes d'exploitation les plus appréciés aujourd'hui, certains problèmes dérangent encore les utilisateurs. Le problème interne de Skype Microphone est l'un de ces problèmes communs rencontrés par les utilisateurs de Windows 10.
Le problème est très probablement dû aux problèmes de votre microphone Skype. Ce n'est pas un problème difficile à résoudre.
Le microphone de votre PC Windows 10 peut cesser de fonctionner pour de nombreuses raisons différentes, et certaines des raisons les plus fréquemment rapportées sont les paramètres incorrects, les pilotes obsolètes ou obsolètes ou certains problèmes matériels. Si votre microphone intégré ou Skype audio ne fonctionne pas dans Windows 10/8/7, alors ce post montre comment réparer le micro.
Lire sur cet article, vous sauriez comment résoudre les problèmes audio de Skype et Microphone qui ne fonctionne pas sur Windows 10.
Les étapes à suivre
Vérifiez si le microphone est activé
Si votre microphone ne fonctionne pas après la mise à niveau vers Windows 10, il est probablement désactivé.
1. Accédez aux paramètres Windows en utilisant le raccourci Win + I et cliquez sur l’onglet Confidentialité.
2. Ensuite, Sélectionnez Microphone dans le volet de gauche.
3. Vous pouvez également choisir les applications que vous souhaitez utiliser votre microphone.
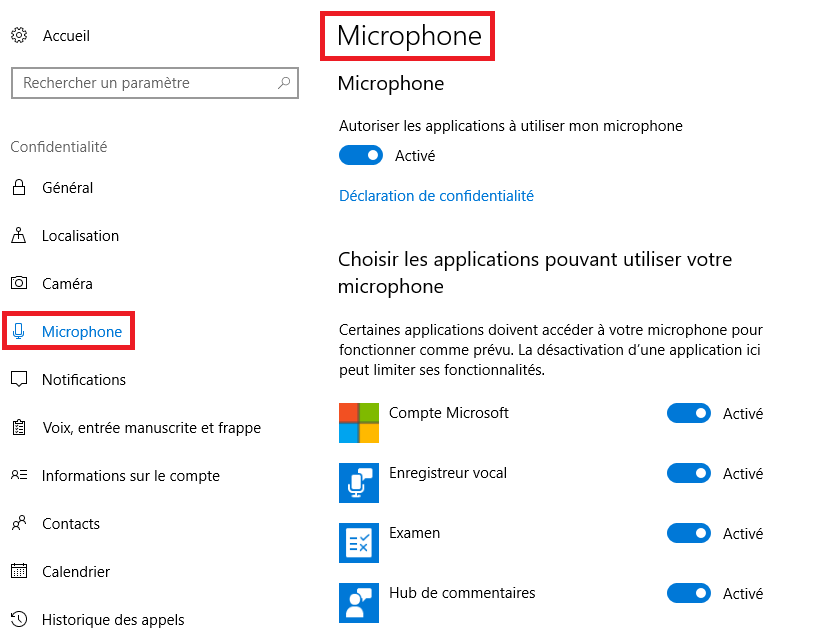
Mettre à jour le Pilote endommagé ou obsolète de la carte son sur votre Windows 10
C'est l'une des raisons les plus courantes de tout dysfonctionnement dans un PC. Votre microphone ne fonctionnera pas correctement si les pilotes sont endommagés ou obsolètes. Vous devez donc installer ou mettre à jour votre pilote de périphérique .
1. Exécutez le Gestionnaire de périphériques et accédez à " Contrôleurs audio, vidéo et jeu".
2. Cliquez dessus et sélectionnez " Realtek Audio" (Dans mon cas)
3. Double-cliquez et vous obtiendrez une nouvelle fenêtre pop-up avec les propriétés du programme et les paramètres du pilote.
4. Ensuite, allez dans l’onglet Pilote et cliquez sur Mettre à jour le pilote.
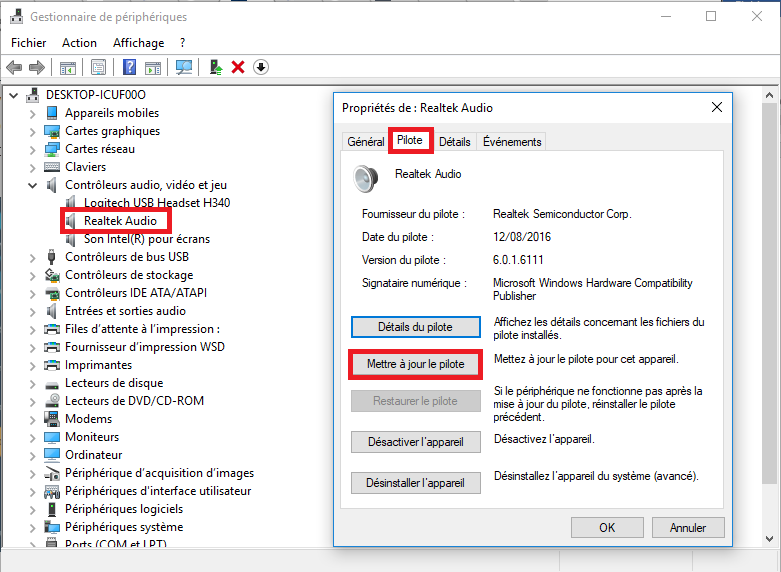
Ajustez les paramètres audio sur Skype
1. Connectez-vous à Skype avec votre propre compte.
Dans la fenêtre Skype, cliquez sur Outils > Options .
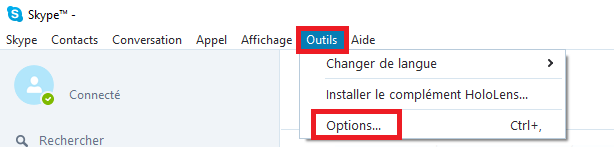
2. Dans la fenêtre ouverte, cliquez sur Paramètres audio dans le volet de gauche.
Ensuite, réglez votre appareil Microphone et décochez Régler automatiquement le volume du microphone .
3. Cliquez sur Enregistrer .
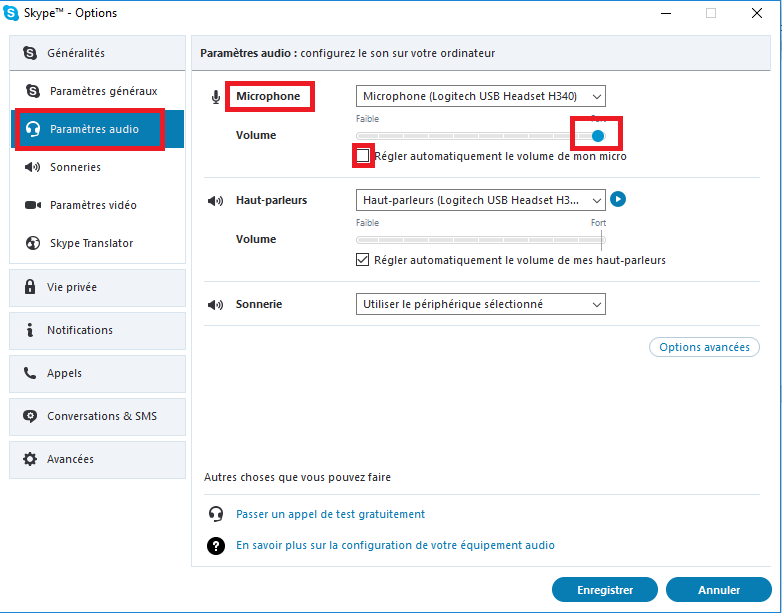
4. Voir si Microphone fonctionne sur Skype maintenant.
Vérifier le réglage du microphone sur Windows
1. Accédez à l'icône audio dans la barre des tâches, cliquez avec le bouton droit de la souris et sélectionnez Périphériques d’enregistrement.
2. Sélectionnez le microphone et appuyez deux fois pour ouvrir les propriétés.
3. Ici, vous pouvez ajuster les niveaux et les ajustements comme l'annulation de bruit.
4. Désactiver tous les effets sonores résout parfois les problèmes de microphone.
5. Sous l'onglet Avancé, désactivez la case à cocher Autoriser les applications à prendre le contrôle exclusif de ce périphérique.
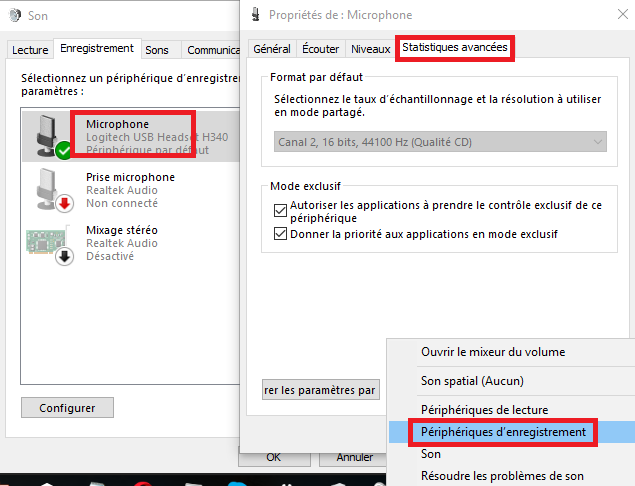
Redémarrer le service audio Windows
Certains dysfonctionnements dans le service Windows Audio peuvent également être la raison de bugs de microphone, et le redémarrer est la meilleure solution possible. Voici comment redémarrer votre service audio Windows.
1. Ouvrez la commande Exécuter et tapez services.msc.
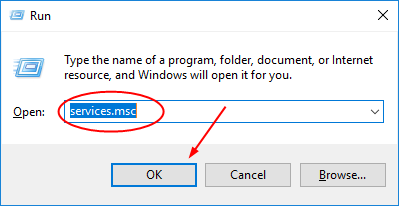
2. Cela ouvrira la liste complète des services Windows sur votre PC.
3. Sélectionnez Windows Audio, cliquez avec le bouton droit et sélectionnez Redémarrer.
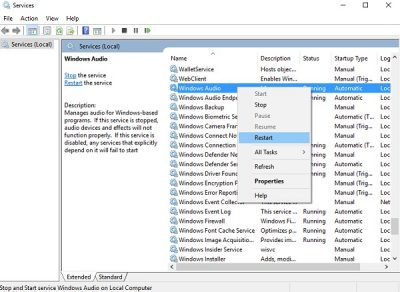
Les problèmes de microphone Skype sont généralement causés par l’appareil. Ce qui signifie qu'une solution pourrait ne pas fonctionner pour tous.
Essayez les correctifs mentionnés ci-dessus, mais si votre micro ne fonctionne toujours pas avec Skype, essayez de redémarrer l'application Skype.
A lire également
Bienvenue sur notre NOUVELLE PAGE FACEBOOK
Modifier les réglages du votre navigateur Google Chrome pour protéger votre vie personnelle








