1. Introduction
2. Etapes à suivres
3. A lire également
Introduction:
Si vous utilisez Outlook 2013/2016 ou Outlook Web App, il est facile d'importer des contacts d'autres services de messagerie.
Vous pouvez utiliser Microsoft Outlook avec n'importe quel compte de messagerie, y compris Gmail, cependant, Outlook ne permet pas de synchroniser vos contacts Gmail de manière intégrée. Si vous avez besoin d’ajouter vos contacts Gmail à Office 2016, vous devrez les importer manuellement pour les utiliser.
Vous pouvez ré-entrer chaque contact un par un, bien sûr, mais nous vous recommandons d'importer tous vos contacts en une fois. Dans cet article, nous allons vous montrer comment exporter vos contacts depuis Gmail dans Outlook, puis exporter depuis Outlook dans Gmail.
Les étapes à suivre
Pour exporter des contacts Gmail:
1. Depuis votre compte Gmail, cliquez sur Gmail >> Contacts.
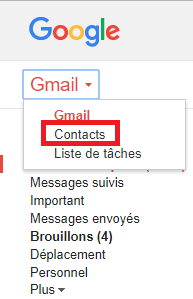
2. Cliquez sur Plus.
3. Ensuite, Cliquez sur Exporter.
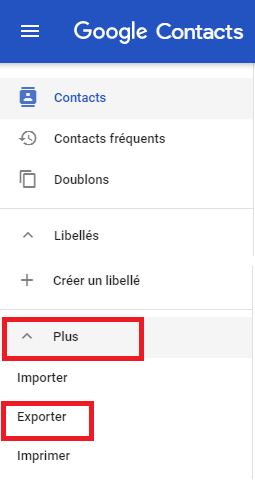
4. Sélectionnez le groupe de contacts que vous souhaitez exporter.
5. Sélectionnez le format d'exportation au format CSV Outlook (pour l'importation dans Outlook ou dans une autre application).
6. Cliquez sur Exporter.
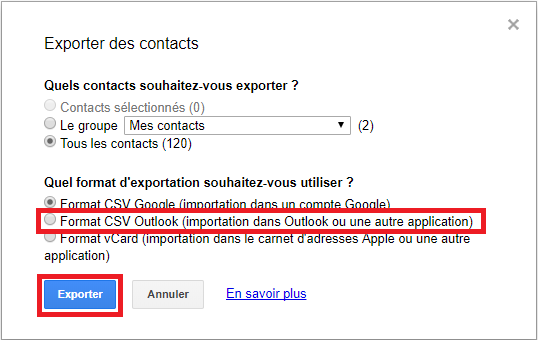
7. Lorsque vous y êtes invité, cliquez sur Enregistrer sous et accédez à un emplacement pour enregistrer le fichier.
Pour importer depuis Outlook 2013 ou 2016 :
1. Dans l'onglet FICHIER, sélectionnez Ouvrir et exporter.
2. Sélectionnez Importer / Exporter.
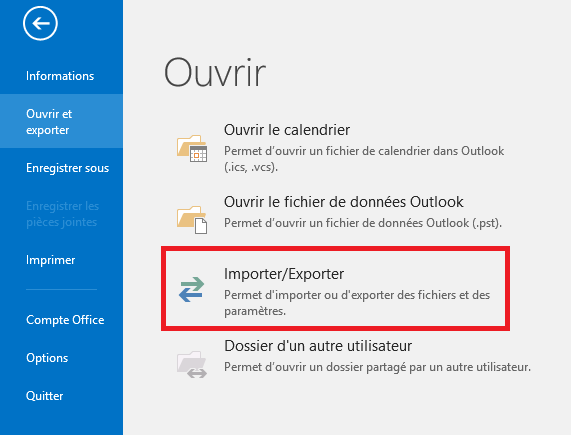
3. Dans l'Assistant Importation et exportation, sélectionnez Importer à partir d'un autre programme ou fichier.
4. Cliquez sur Suivant.
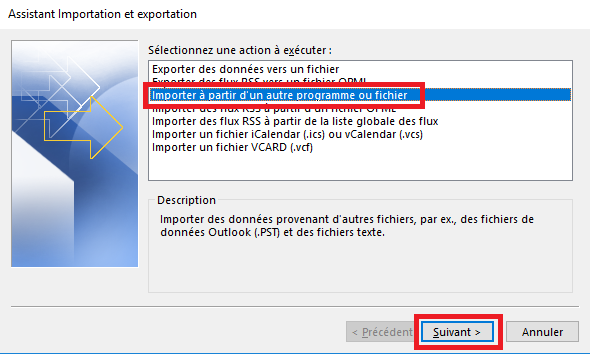
5. Sélectionnez Valeurs séparées par des virgules.
6. Cliquez sur Suivant
7. Dans la zone Importer un fichier, recherchez et sélectionnez le fichier .csv dans lequel vous avez enregistré vos contacts Gmail.
8. Sélectionnez Remplacer les doublons avec des éléments importés, Autoriser la création de doublons ou Ne pas importer d'éléments en double.
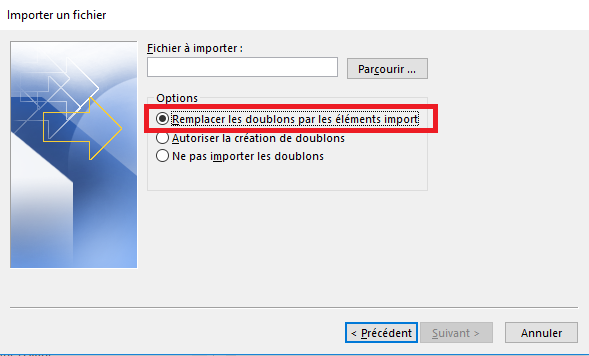
9. Cliquez sur Suivant.
10. Dans la liste des dossiers, sélectionnez le dossier de contacts dans lequel vous souhaitez importer vos contacts, puis cliquez sur Suivant.
11. Cliquez sur Terminer.
Vous avez maintenant un carnet d'adresses rempli de contacts que vous pouvez immédiatement commencer à contacter depuis Microsoft Outlook.
A lire également
Bienvenue sur notre NOUVELLE PAGE FACEBOOK
Modifier les réglages du votre navigateur Google Chrome pour protéger votre vie personnelle










