1. Introduction
2. Etapes à suivres
3. A lire également
Introduction:
Avec MS Office 2016, la dernière suite de productivité de Microsoft, MS Office 2016 a apporté plusieurs nouvelles fonctionnalités. Ainsi, Microsoft a décidé de permettre aux de personnaliser leurs applications avec des arrière-plans et des thèmes personnalisés. Il s'agit de modifications agréables.
Le nouveau MS Office 2016 a un thème par défaut, une image d'arrière-plan et une couleur. Il s'agit en fait d'une conception graphique qui apparaît en arrière-plan de toutes les applications Office. Si vous modifiez le thème par défaut à partir d'une application Office, la modification s'appliquera également aux autres applications.
Le tutoriel suivant vous aidera à modifier le thème Office par défaut et l'apparence de Word, d'Outlook ou de toute autre application Office 2016 ainsi que la version MS Office 2013.
Étapes pour modifier le thème par défaut dans MS Office 2016 et Office 2013 :
1. Ouvrez n'importe quelle application Office telle que Microsoft Word, Microsoft Powerpoint ou Excel. Si vous êtes accueilli avec l'écran de démarrage, sélectionnez Document vierge. Ensuite, allez dans Fichier.
2. Sélectionnez Options.
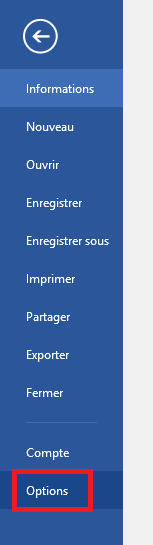
3. Ouvrez Général .
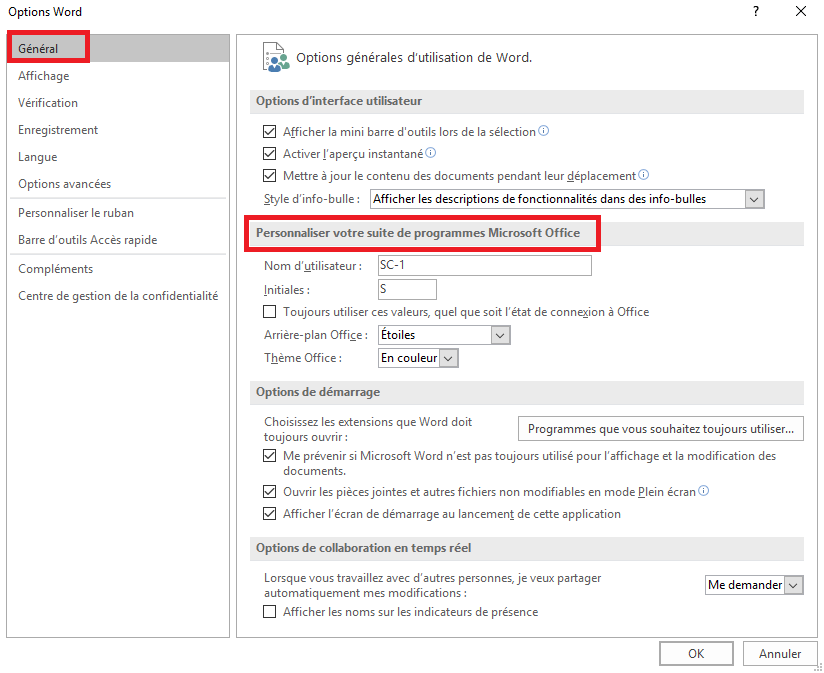
4. Sous Personnaliser votre suite de programme Microsoft Office, accédez à l'option Arrière - plan Office et Thème Office. L’arrière-plan par défaut est Cercles et le thème par défaut est En couleurs. Vous pouvez le changer selon votre choix.
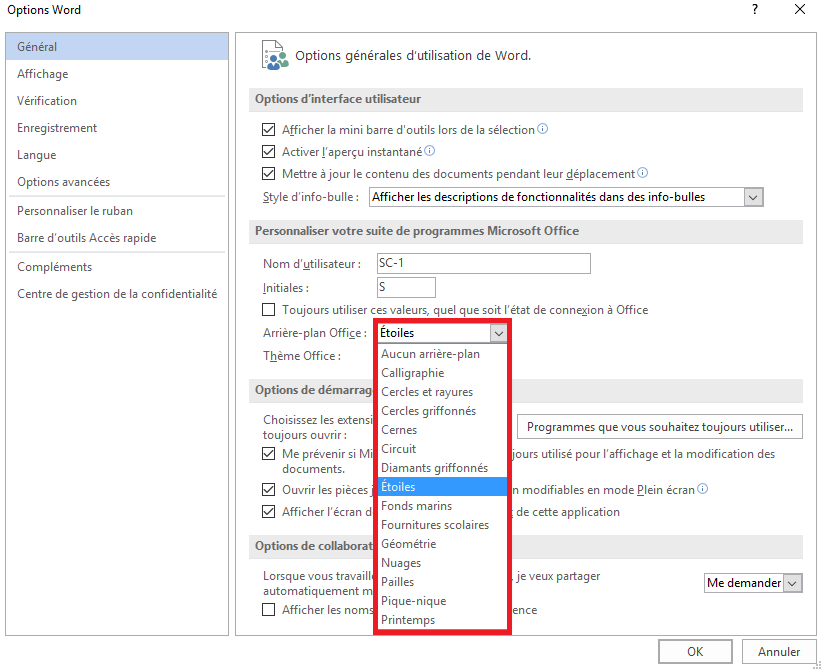
Dans la version actuelle d'Office, il y a 14 arrière-plans à choisir. "Arrière-plan" est un terme excessif, car ces options ne modifient qu'un graphique gris dans la partie supérieure droite de vos applications Office.
La nouvelle stratégie de Microsoft est une forte poussée pour une expérience utilisateur uniforme, ce qui donne peu d'options pour qu'un utilisateur puisse personnaliser l'apparence de ses installations Windows et Office.
A lire également
Comment activer le paramètre de réalité mixte dans Windows 10










