
Comment transférer des fichiers d’un smartphone vers un PC via Bluetooth

1. Introduction
2. Etapes à suivres
3. A lire également
Introduction:
Il est si facile de transférer des fichiers depuis un appareil Android vers un PC Windows. En fait, c'est aussi simple que de transférer des données d'Android à Mac OS X.
Voici un tutoriel étape par étape pour transférer des fichiers ou d'autres données importantes de votre appareil mobile Android via Bluetooth à votre PC ou ordinateur portable . Avant de vous diriger vers les étapes, vous devez vérifier si le PC ou l'ordinateur portable est compatible Bluetooth ou non. Supposons que vous ayez une clé USB Bluetooth ou que votre appareil soit équipé d'un Bluetooth intégré. De toute façon, le transfert de données via Bluetooth à partir d'Android vers un PC Windows ou un ordinateur vers un appareil Android est une option. Cependant, il s'agit d'un processus assez lent par rapport à d'autres méthodes pour transférer des fichiers d'un périphérique à l'autre.
Recommandé pour vous: Comment contrôler votre téléphone Android à partir de Windows PC
Etapes pour transférer des fichiers depuis un appareil Android vers un PC Windows :
Association des appareils Android et Windows 10
1. Depuis votre Android, allez dans " Paramètres >> " Bluetooth " et activez Bluetooth. Assurez-vous que votre Android est configuré pour être détectable via Bluetooth.
2. Depuis Windows 10, allez dans " Démarrer >> Paramètres >> Périphériques " et activez le Bluetooth.
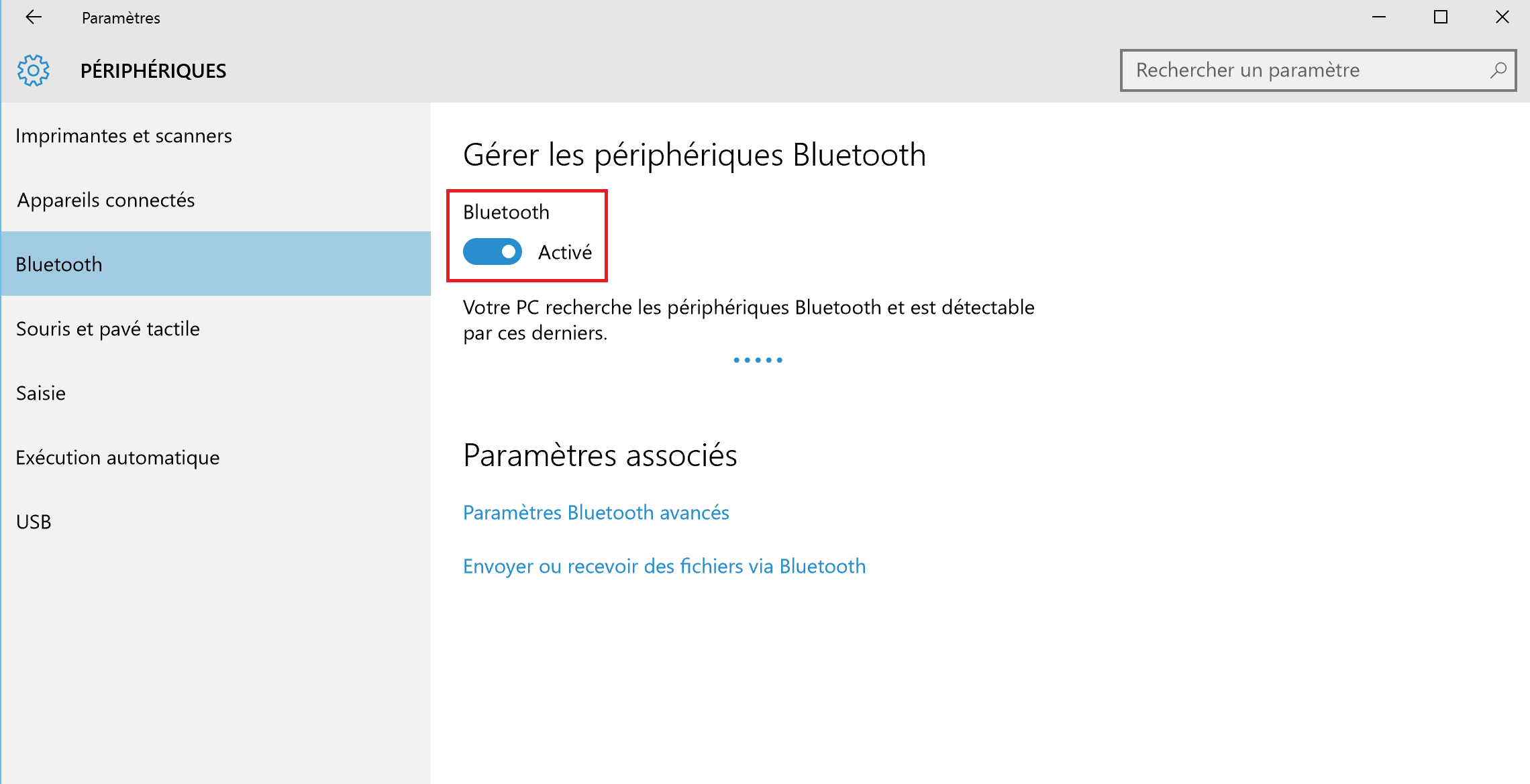
3. L'appareil Android doit apparaître dans la liste des appareils. Sélectionnez le bouton " Se connecter " à côté d'elle.
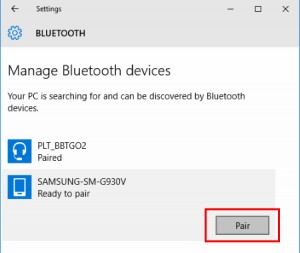
4. Windows 10 et votre Android afficheront un code d'accès. Assurez-vous que les codes correspondent sur les deux appareils. Appuyez sur " OK " sur le Android et " Oui " sur Windows 10. Sinon, sélectionnez " Non " ou " Annuler ".
Les appareils doivent ensuite être appariés.
5. Maintenant, Activez les paramètres associés sur Windows 10 en cliquant sur le lien Envoyer ou recevoir des fichiers via Bluetooth.
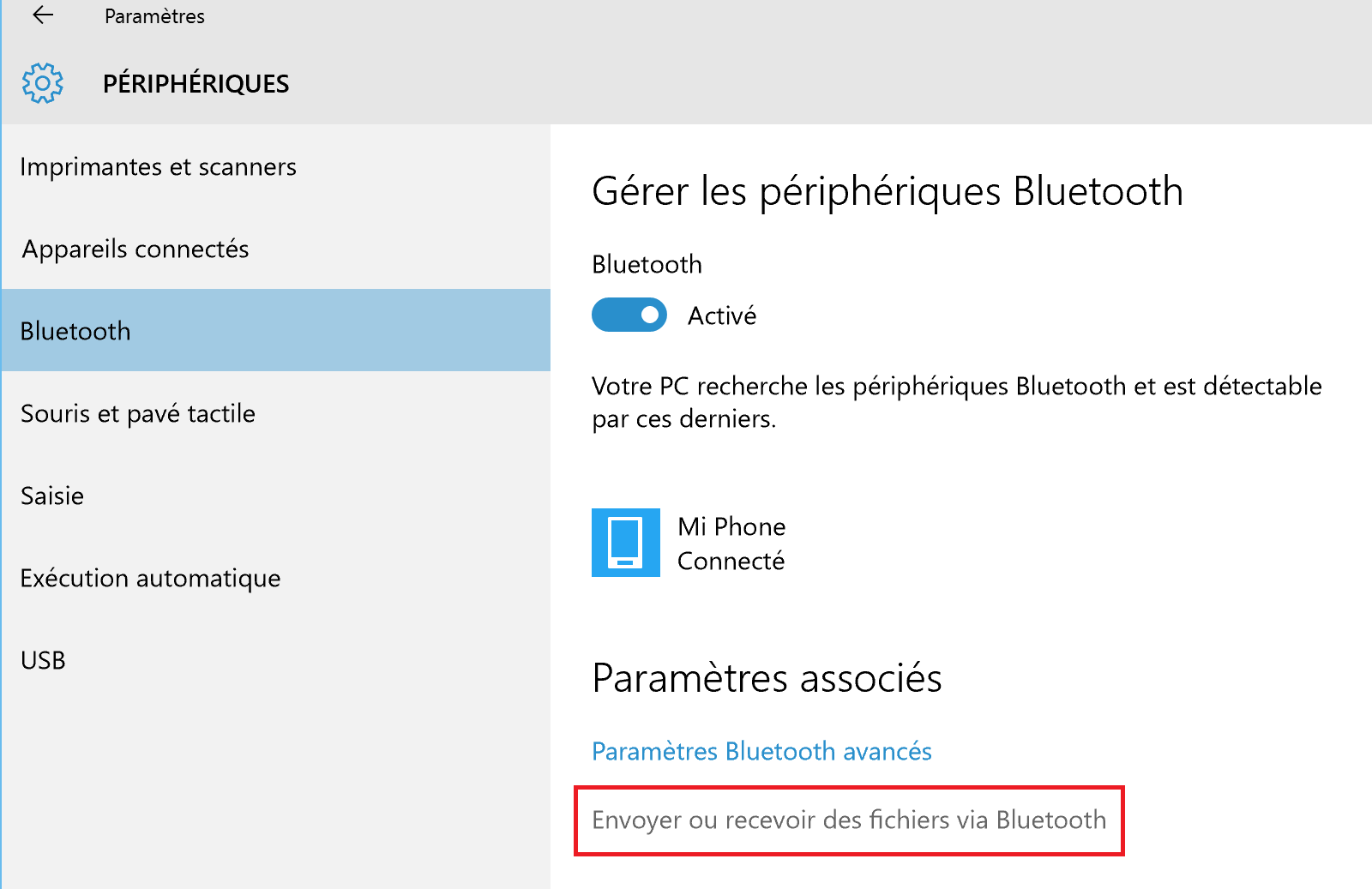
6. Ensuite, cliquez sur Recevoir des fichiers.
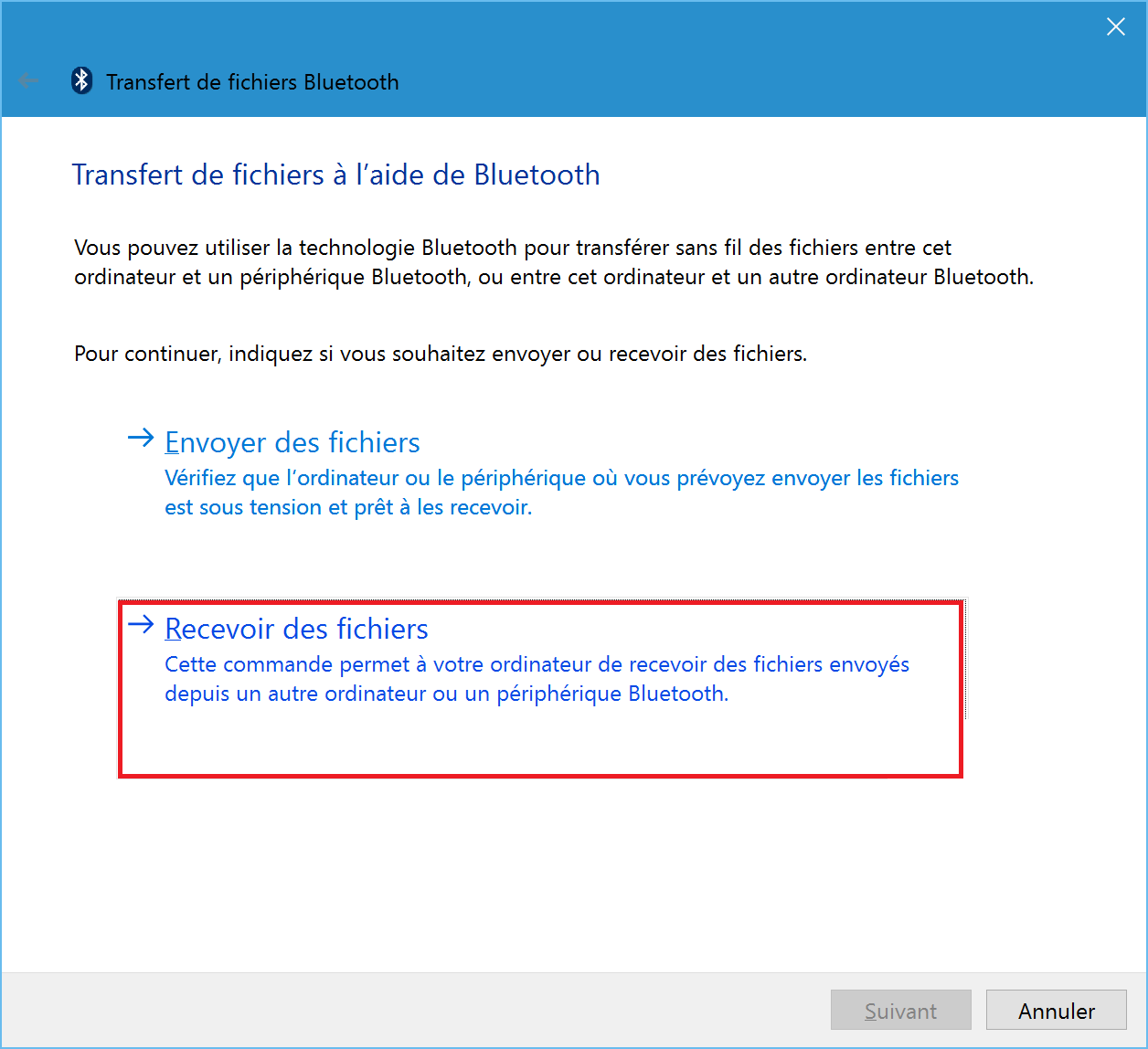
7. Sur Windows comme sur le téléphone, le transfert de vos fichiers commence
A lire également
Comment résoudre un problème de souris Bluetooth dans Windows 10








