
Comment ajouter une liste déroulante à une cellule dans Excel 2016

1. Introduction
2. Etapes à suivres
3. A lire également
Introduction:
Pour rendre votre feuille de calcul Excel plus efficace, utilisez la liste déroulante de la cellule. Il est facile de sélectionner dans la liste au lieu de taper dans chaque cellule en particulier. Cela fait aussi gagner du temps.
La liste déroulante est une excellente fonctionnalité disponible dans Office Excel 2016 et un atout très convivial dans presque toutes les feuilles Excel personnalisées.
Une liste déroulante est en fait une petite fenêtre d'où vous pouvez jeter un coup d'œil dans d'autres données que vous avez construites.
Cela vous donne également la possibilité de vérifier précisément ce qui peut être entré dans une cellule. Cela fait du menu déroulant un outil de validation des données très commun et puissant.
Heureusement, créer un menu déroulant est très facile si vous connaissez les étapes exactes.
Dans cet article, j'ai essayé de vous montrer comment vous pouvez facilement faire une cellule dans une liste déroulante.
Alors passons aux étapes de Comment créer une liste déroulante dans MS Excel 2016 ?
N.B : Ce tutoriel est applicable pour Excel 2010, Excel 2013 et Excel 2016. Étapes pour créer une liste déroulante dans MS Excel 2016 :
Etape pour ajouter une liste déroulante à une cellule dans Excel 2016 :
Dans l'image ci-dessous, vous pouvez voir un exemple d’une feuille Excel qui contient trois colonnes Numéro, Nom et Ville .
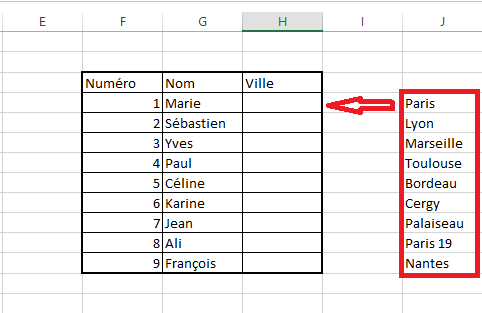
Pour créer votre propre liste déroulante pour certaines cellules, procédez comme suit:
1. Entrez la liste des éléments dans une plage.
2. Sélectionnez la cellule qui contiendra la liste déroulante (cellule H4, dans cet exemple).
3. Dans l'onglet Données, dans le groupe Outils de données, cliquez sur Validation des données :
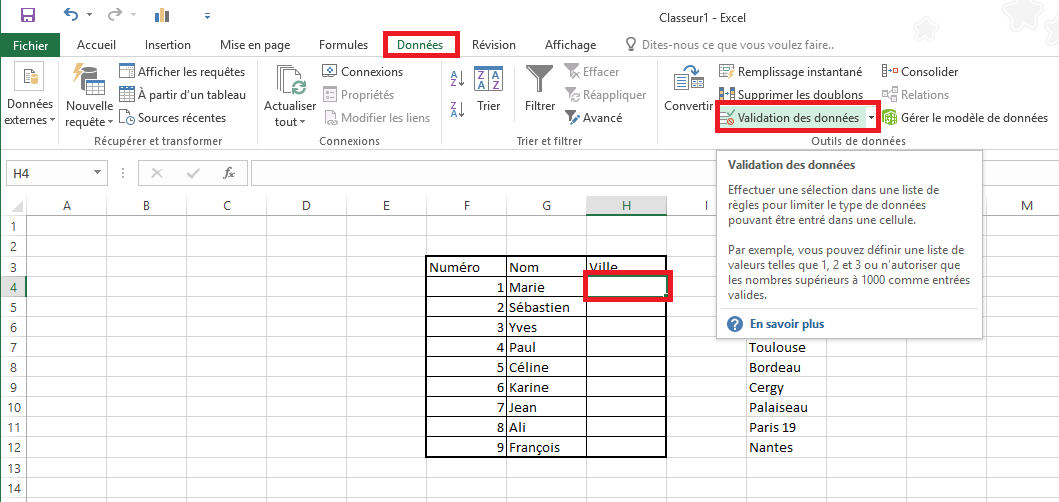
4. Dans la boîte de dialogue Validation des données, dans l'onglet Options :
• Sélectionnez Liste dans la liste déroulante Autoriser.
• Dans la zone Source, spécifiez la plage contenant les éléments (dans cet exemple, la plage est J4:J12).
• Assurez-vous que l'option Liste déroulante est cochée.
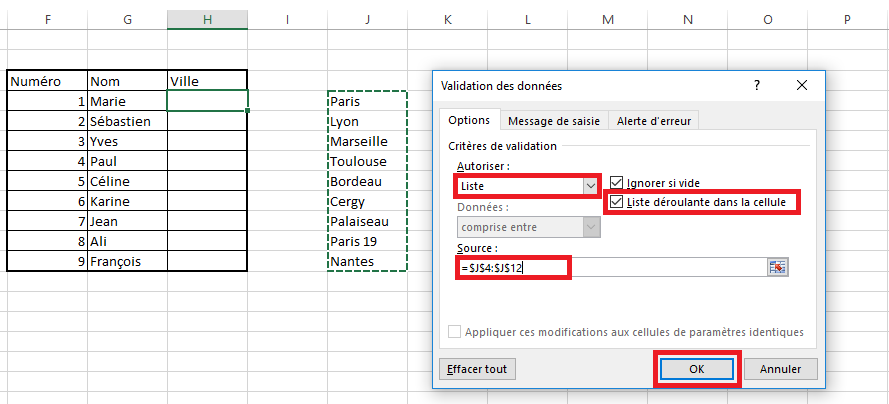
5. Enfin, Cliquez sur OK.
Vous pouvez maintenant voir que la cellule que vous avez sélectionnée à l'étape 1 est convertie en une cellule déroulante. Cliquez sur la flèche déroulante qui apparaît sur le côté droit de la cellule et la liste déroulante entière apparaîtra.
Maintenant, si vous souhaitez appliquer la validation des données à toutes les cellules en dessous de la cellule Ville. Faites simplement glisser la poignée de remplissage automatique de la cellule déroulante jusqu'à la cellule à laquelle vous souhaitez appliquer la validation des données.
Par conséquent, en faisant cela, vous pouvez faire toutes les cellules sélectionnées comme les cellules déroulantes.
J'espère que le contenu est utile. Merci.
A lire également
Comment activer le paramètre de réalité mixte dans Windows 10








