
Arrêtez la réouverture automatique des programmes après le redémarrage dans Windows 10

1. Introduction
2. Etapes à suivres
3. A lire également
Introduction:
L'un des nombreux nouveautés dans Windows 10 Fall Creators Update est que le système d'exploitation peut maintenant ré-ouvrir automatiquement les programmes qui étaient en cours d'exécution avant l'arrêt ou le redémarrage. Si vous fermez Windows 10 avec certaines applications ouvertes, certaines d'entre elles sont relancées au prochain démarrage, ce qui n'est pas souhaitable, pour certains utilisateurs.
Il existe de nombreux utilisateurs qui préfèrent bloquer la réouverture automatique des programmes après redémarrage dans Windows 10.
Donc, aujourd'hui, nous vous présentons une série de méthodes permettant d'empêcher le démarrage automatique des applications après un redémarrage.
N.B : Un point intéressant est que tous les programmes ne se rouvrent pas automatiquement après le redémarrage.
Comment désactiver cette fonctionnalité ?
Arrêtez la réouverture automatique des programmes après le redémarrage dans Windows 10
1. Tout d'abord, cliquez sur le menu Démarrer de votre ordinateur. Dans le volet de gauche, sélectionnez Paramètres.
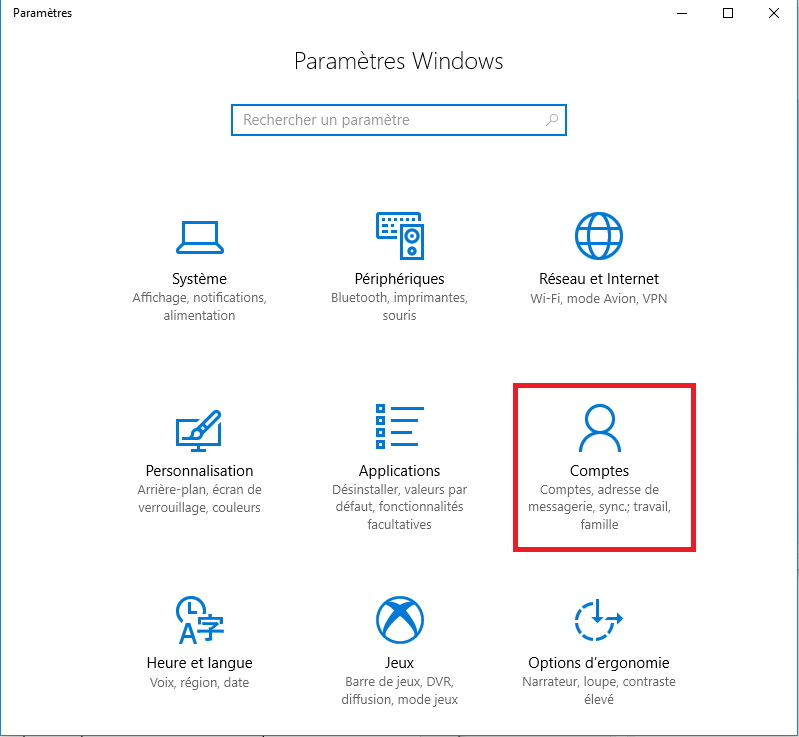
2. Dans l'application Paramètres, appuyez sur Comptes de différentes catégories.
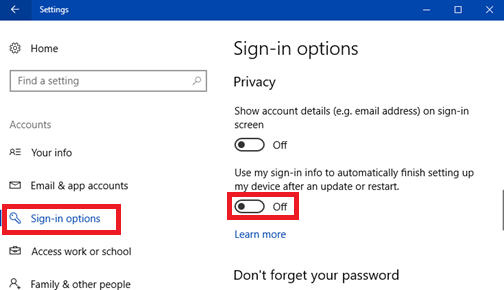
3. Lorsqu'une nouvelle page s'ouvre, accédez aux options de connexion dans le volet de gauche. Cliquez dessus pour ouvrir plus de paramètres dans le volet de droite adjacent.
4. Regardez attentivement dans la section Confidentialité et désactivez l'option à savoir Utiliser mes informations de connexion pour terminer automatiquement la configuration de mon appareil après une mise à jour ou un redémarrage.
Maintenant, quittez l'application Paramètres et l'option bloquera la réouverture automatique des programmes après le redémarrage.
Utilisez Shutdown.exe pour arrêter ou redémarrer
La 2ème méthode consiste à utiliser la commande Shutdown.exe pour arrêter ou redémarrer Windows.
Créez un raccourci sur le bureau avec la ligne de commande suivante :
1. Allez à la boîte de recherche dans la barre des tâches de votre ordinateur et tapez cmd . L'invite de commande apparaît comme la meilleure correspondance. Maintenant, exécutez un clic droit dessus et sélectionnez " Exécuter en tant qu'administrateur ".
2. Dans la fenêtre noire suivante, tapez la commande suivante lorsque vous souhaitez arrêter votre ordinateur :
shutdown -t 0 -s
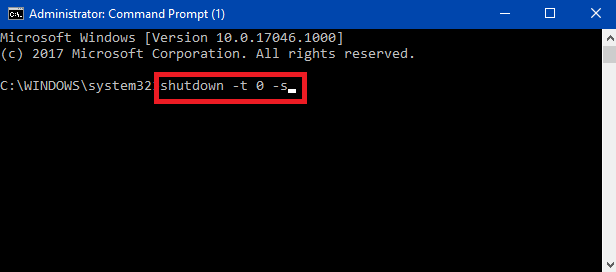
A lire également
Comment activer le paramètre de réalité mixte dans Windows 10








