1. Introduction
2. Etapes à suivres
3. A lire également
Introduction:
Certains ordinateurs portables sont livrés avec des touches de fonction «Wi-Fi» ou des commutateurs qui peuvent rapidement activer ou désactiver votre Wi-Fi. Si votre PC n'en possède pas, vous pouvez en faire un avec les outils intégrés à Windows.
Vous devrez commencer par créer un raccourci sur le bureau ou démarrer le menu. Une fois que vous avez fait cela, vous pouvez l'appeler avec un raccourci clavier, si vous le souhaitez.
Activer votre connexion WiFi avec un raccourci clavier :
Première étape : Trouver le nom de votre connexion Wi-Fi
D'abord, vous devrez vérifier le nom de votre connexion Wi-Fi. Vous en aurez besoin pour écrire les commandes qui activent et désactivent la connexion Wi-Fi.
1. Allez dans Panneau de configuration >> Réseau et Internet >> Centre Réseau et partage >> Modifier les paramètres de la carte.
2. Notez le nom de la connexion Wi-Fi que vous souhaitez désactiver. Dans la capture d'écran ci-dessous, le nom de la connexion est "Wi-Fi".
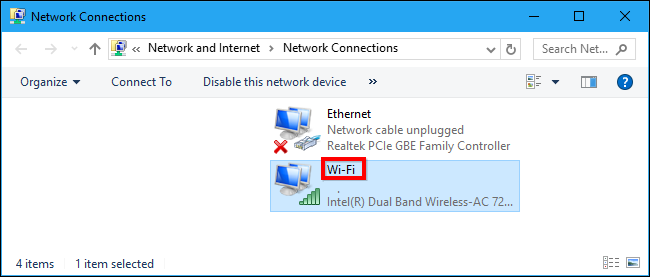
Deuxième étape : créer les raccourcis sur le bureau
Maintenant que vous connaissez le nom de la connexion, vous pouvez créer les raccourcis sur le bureau dont vous avez besoin.
1. Cliquez avec le bouton droit sur le bureau Windows et sélectionnez Nouveau >> Raccourci pour créer un raccourci.
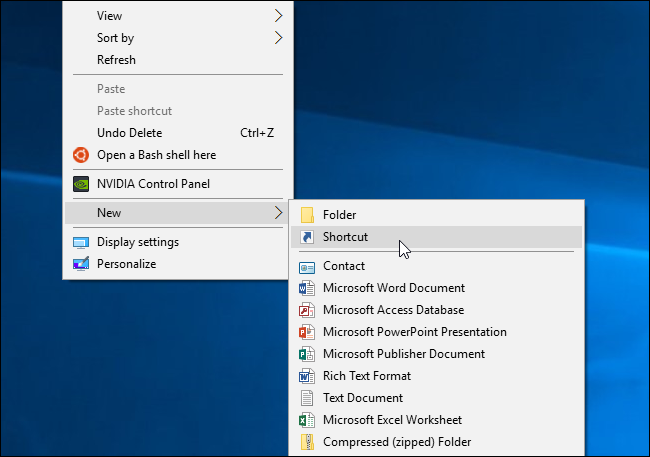
2. Copiez et collez la ligne suivante dans la zone "Entrez l'emplacement de l'élément":
netsh interface set interface name="Wi-Fi" admin = disabled
3. Remplacez Wi-Fi dans la commande par le nom de votre connexion Wi-Fi.
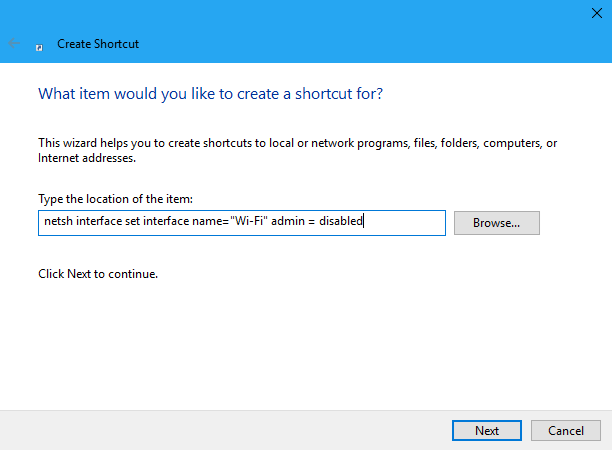
4. Nommez le raccourci "Désactiver Wi-Fi" ou quelque chose de similaire et cliquez sur "Terminer".
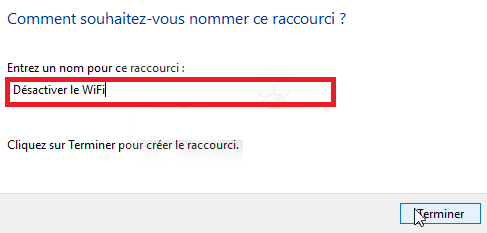
5. Maintenant, nous allons créer un raccourci Activer Wi-FI. Cliquez avec le bouton droit sur le bureau et sélectionnez Nouveau> Raccourci pour créer un nouveau raccourci.
6. Copiez et collez la commande suivante dans la zone " Entrez l'emplacement de l'élément ", en remplaçant Wi-Fi par le nom de votre connexion Wi-Fi.
netsh interface set interface name="Wi-Fi" admin = enabled
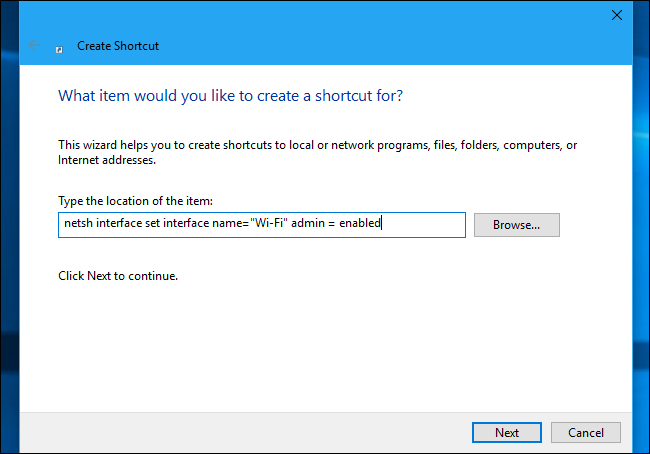
7. Nommez le raccourci "Activer Wi-Fi" ou quelque chose de similaire et cliquez sur "Terminer".
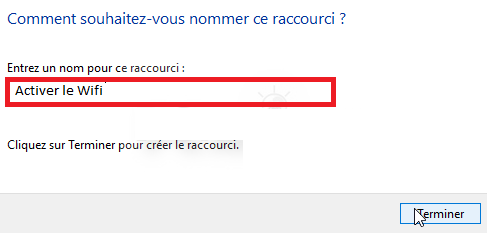
Troisième étape : Donner les droits d'administration aux raccourcis
La commande netsh que nous utilisons a besoin d'un accès administrateur pour effectuer cette modification sur votre système. Nous devons faire en sorte que ces raccourcis s'exécutent en tant qu'administrateur.
1. Pour ce faire, cliquez avec le bouton droit sur l'un des raccourcis et sélectionnez "Propriétés".
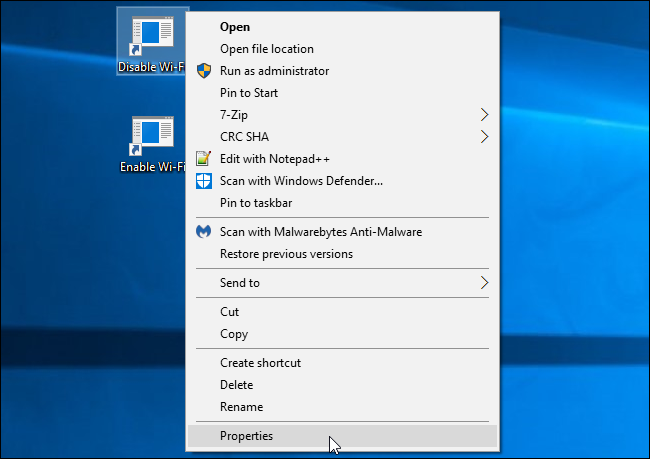
2. Cliquez sur le bouton "Avancé" de l'onglet Raccourci, activez l'option "Exécuter en tant qu'administrateur" et cliquez deux fois sur "OK".
3. Répétez ce processus pour le deuxième raccourci pour que les deux raccourcis s'exécutent en tant qu'administrateur.
Étape 4 (Facultatif): Attribuer des raccourcis clavier
Vous pouvez maintenant attribuer un raccourci clavier , si vous le souhaitez.
1. Cliquez avec le bouton droit sur l'un des raccourcis et sélectionnez "Propriétés".
2. Dans l'onglet Raccourci, cliquez sur la case "Raccourci clavier" et appuyez sur la touche ou la combinaison de touches que vous souhaitez affecter au raccourci. Cliquez sur "OK" après.
3. Par exemple, si vous souhaitez attribuer le raccourci clavier Ctrl + Alt + F1, cliquez sur la case "Raccourci" et appuyez sur Ctrl + Alt + F1.
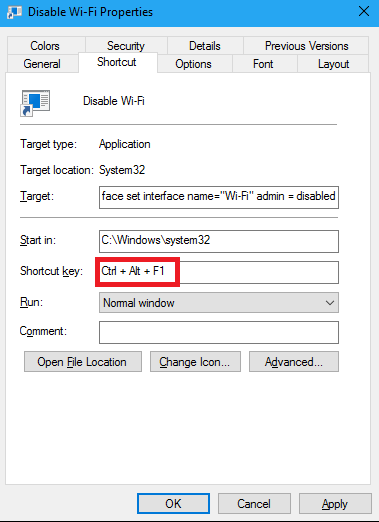
4. Répétez ce processus pour le deuxième raccourci, en affectant le raccourci clavier que vous voulez. Par exemple, vous pouvez assigner Ctrl + Alt + F1 pour désactiver votre Wi-Fi et Ctrl + Alt + F2 pour activer votre Wi-Fi.
5. Notez que ces raccourcis clavier ne fonctionnent que si les raccourcis de l'application sont stockés sur votre bureau ou dans votre menu Démarrer. Si vous les placez dans un autre dossier, les raccourcis que vous affectez ne feront rien lorsque vous les appuierez sur votre clavier.
6. Vous pouvez ajouter les raccourcis à votre menu Démarrer, si vous le souhaitez, en copiant-collant la ligne suivante dans la barre d'emplacement de l'Explorateur de fichiers:
% appdata% Microsoft Windows Menu Démarrer Programmes
7. Copiez-collez les raccourcis dans le dossier qui apparaît. Ils apparaîtront dans votre menu Démarrer, où vous pouvez cliquer dessus, et les raccourcis clavier fonctionneront également. Vous pouvez les supprimer de votre bureau, si vous le souhaitez.
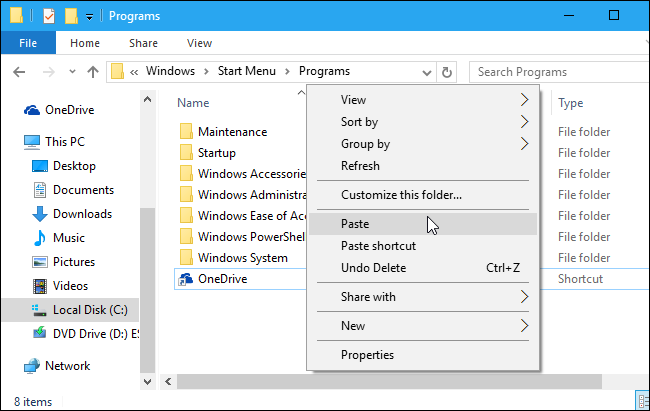
A lire également
Comment activer le paramètre de réalité mixte dans Windows 10










