1. Introduction
2. Etapes à suivres
3. A lire également
Introduction:
Si vous avez besoin d’exécuter une application développée dans le langage Java, il faut avoir le logiciel Java qui va vous permettre d'installer les composants et fonctions de cette application sur votre ordinateur.
Ce guide vous guidera tout au long du processus de téléchargement et d'installation de Java sur Microsoft Windows.
Etape d'installation du produit :
1. Visitez le site Web Java et téléchargez le programme d'installation
Pour installer Java, vous devez d'abord télécharger le programme d'installation depuis le site d'Oracle https://www.java.com/fr/.
Visitez la page "Téléchargement de Java": https://java.com/download
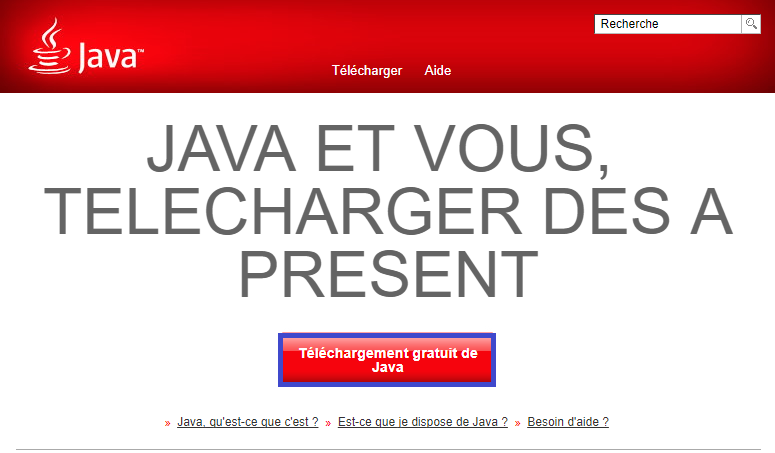
2. Cliquez sur le " Téléchargement gratuit de Java ".
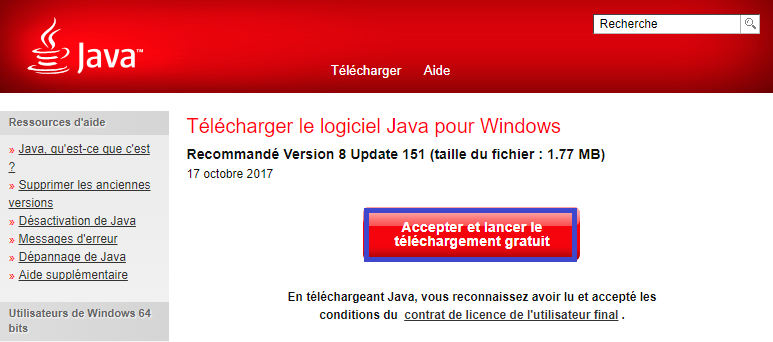
3. Vous êtes alors invité à lire et à accepter le contrat de licence de l'utilisateur final.
4. Selon le navigateur Web que vous utilisez pour télécharger Java et selon sa configuration, vous pouvez être invité à Télécharger, Enregistrer ou Exécuter le fichier d'installation.
Si vous êtes invité à exécuter le fichier d'installation Java à partir d'Oracle, il vous suffit de cliquer sur le bouton Exécuter. Vous pouvez également préférer l'enregistrer sur votre disque, puis rechercher et exécuter le programme d'installation manuellement.
5. Exécutez le programme d'installation
En fonction de vos paramètres de sécurité Windows, vous pouvez être invité à autoriser Java Installer à modifier les fichiers sur votre ordinateur. C'est une garantie importante pour vous assurer que vous voulez vraiment laisser les logiciels que vous avez téléchargés sur Internet apporter des modifications à votre ordinateur. Assurez-vous qu'il s'agit du bon fichier d'installation, puis, lorsque vous êtes d’accord, cliquez sur le bouton "Oui".
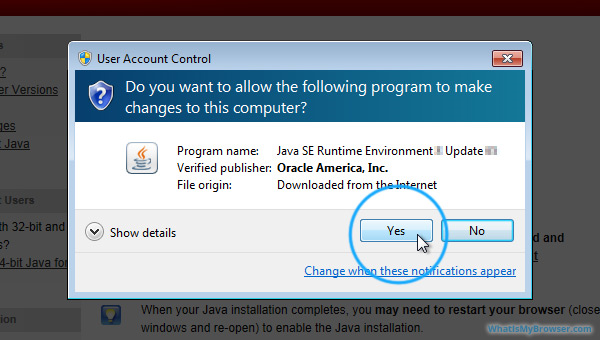
6. Installer Java
Vous pouvez éventuellement modifier le dossier de destination d'installation de Java (en utilisant la case à cocher en bas à gauche), mais il s'agit d'une option avancée qui ne devrait être utilisée que par les utilisateurs qui ont spécifiquement besoin de configurer Java. Il est préférable d'ignorer cette option.
Si vous avez lu et êtes prêt à accepter le contrat de licence, cliquez sur le bouton " Installer ".
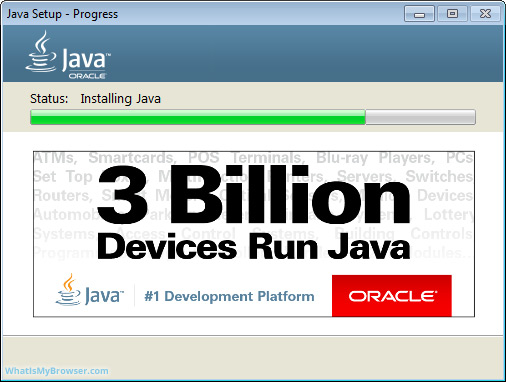
7. Java va maintenant télécharger et installer lui-même.
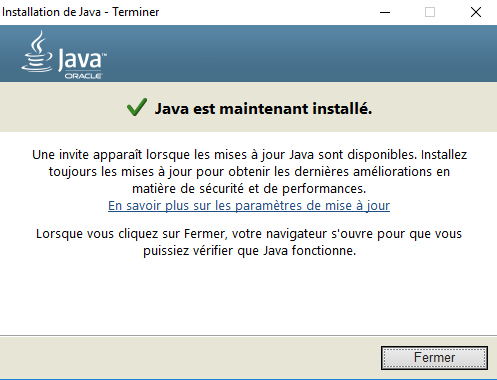
8. Vérifier Java
Le programme d'installation de Java ouvrira votre navigateur Web par défaut et vous invitera à vérifier votre installation Java.
Félicitations, vous avez maintenant installé Java.
A lire également
Comment activer le paramètre de réalité mixte dans Windows 10










