1. Introduction
2. Etapes à suivres
3. A lire également
Introduction:
Windows 10 vous permet de modifier facilement les périphériques audio par défaut tels que les écouteurs , les haut-parleurs, les casques Bluetooth, les écouteurs. Parfois, un équipement audio ne joue pas lorsque vous entrez son câble dans le port, sauf s'il est défini par défaut. De plus, peu d'utilisateurs veulent connaître le chemin de façon générale afin de pouvoir changer le réglage du périphérique audio. Vous pouvez suivre la méthode pour les deux objectifs à venir -
Comment changer le périphérique son par défaut dans Windows 10
1. Dirigez-vous vers la zone de notification dans la barre des tâches et cliquez sur l' icône Haut - parleur .
2. Cliquez sur la flèche vers le haut « Expansion » comme indiqué dans l'image ci-dessous. Vous ne remarquerez pas cette flèche si vous n'avez pas connecté plus d'un périphérique.
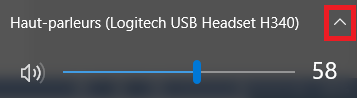
3. Sélectionnez le périphérique audio par défaut dans le menu que vous préférez utiliser.
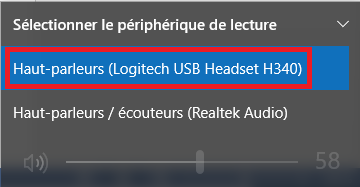
Ainsi, Windows va changer le périphérique audio par défaut selon votre choix.
Utilisation de l'application Paramètres
1. Utilisez les raccourcis clavier Win + I pour l'ouverture de la fenêtre Paramètres. Au lieu de cela, vous pouvez également utiliser vos moyens préférés pour lancer le même. Cliquez sur l'icône Système parmi de nombreuses catégories.
2. À l'ouverture de la page Système, cliquez sur la section Son dans le volet de gauche.
3. Des paramètres supplémentaires seront disponibles sur le côté droit correspondant. Accédez rapidement à la section Choisissez votre périphérique de sortie et cliquez sur sa liste déroulante pour sélectionner celle que vous préférez. Vous pouvez quitter la page si vous avez terminé la tâche avec succès.
Remarque - N'oubliez pas que vous ne pouvez pas sélectionner le périphérique audio préféré si vous ne connectez pas plusieurs périphériques.
Plus de méthodes sont disponibles pour faire. Si vous trouvez celui-ci difficile, vous pouvez essayer le suivant.
Accès aux paramètres audio
1. Ici aussi, allez dans la barre d'état système, puis faites un clic droit sur l'icône du haut - parleur. À partir des quelques options, cliquez sur Son (voir instantané).
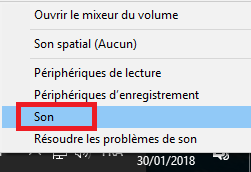
2. Passez à l' onglet Lecture et vous pouvez voir tous les périphériques audio connectés listés.
3. Choisissez le périphérique de lecture que vous souhaitez utiliser et cliquez sur le bouton " Définir par défaut ". Opter de cette façon activera à la fois le périphérique par défaut ainsi que le périphérique de communication par défaut .
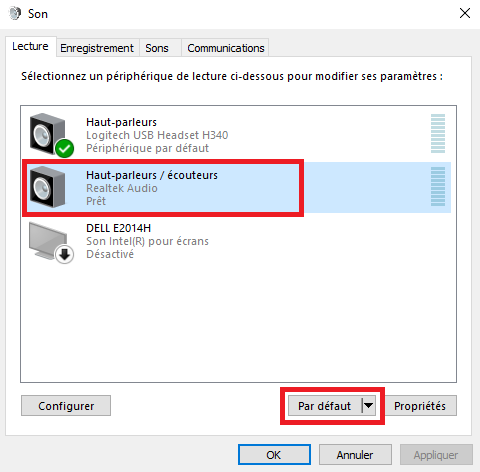
4. Comme alternative, cliquez avec le bouton droit sur l'appareil de votre choix et cliquez sur Définir comme périphérique par défaut comme illustré dans l'image donnée.
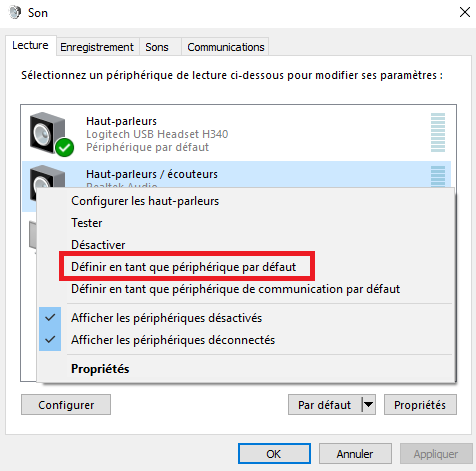
5. Enfin, appuyez sur les boutons Appliquer et OK pour modifier le périphérique audio par défaut sur votre PC.
Donc, ce sont les trois meilleures façons qui permettront au système de changer le périphérique son par défaut dans Windows 10 selon votre choix.
La définition d'un périphérique audio par défaut vous permet de lire le son depuis un ordinateur avec le périphérique audio souhaité. Microsoft a facilité l'exécution de toutes ces tâches en fournissant des options de configuration. Cependant, d'autres moyens sont également disponibles pour faire de même. Par conséquent, nous avons essayé de couvrir tous les moyens possibles pour modifier le périphérique son par défaut dans Windows 10. Vous pouvez utiliser l'un d'entre eux ou en essayer un autre pour obtenir la sortie désirée.
A lire également
Comment activer le paramètre de réalité mixte dans Windows 10










