1. Introduction
2. Etapes à suivres
3. A lire également
Introduction:
Cette page explique comment configurer Microsoft Outlook 2016 sur un ordinateur Windows pour envoyer et recevoir des e-mails pour une boîte aux lettres électronique que vous avez créée, en utilisant une connexion POP3.
Vous avez deux façons de configurer Outlook 2016:
Compte e-mail et configuration manuelle ou automatique.
Lire ci-dessous pour des instructions étape par étape sur les différentes méthodes de configuration d'Outlook 2016:
Comment configurer Outlook 2016
Configuration du compte e-mail
Suivez ces instructions pour configurer un compte de messagerie avec Outlook 2016:
1. Ouvrez Outlook et sélectionnez Compte de messagerie. Si le panneau Ajouter un compte n'apparaît pas, vous pouvez sélectionner Fichier> Ajouter un compte.
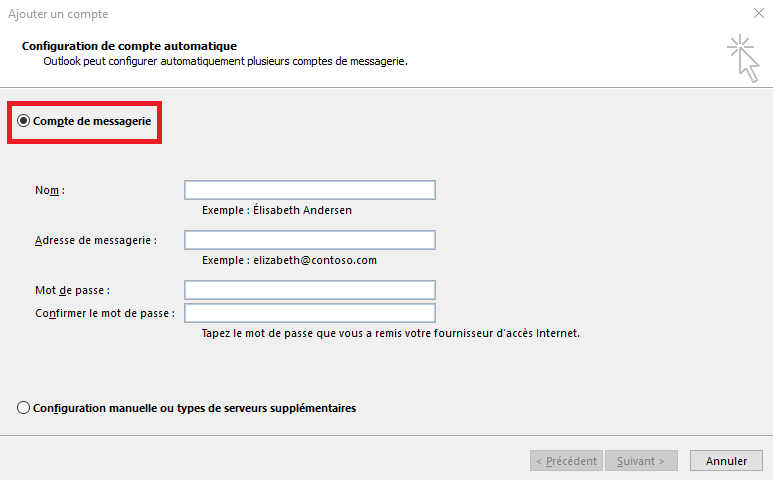
2. Entrez les informations nécessaires, puis cliquez sur Suivant :
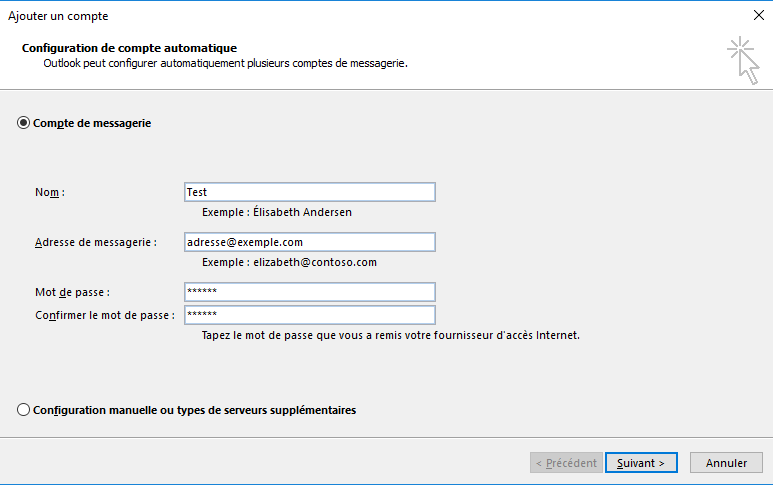
3. Outlook va maintenant tenter de trouver les paramètres nécessaires à configurer.
Remarque : Cette étape peut prendre plusieurs minutes.
4. Si vous y êtes invité, cliquez sur Autoriser pour permettre à Outlook de configurer les paramètres de votre serveur Outlook.
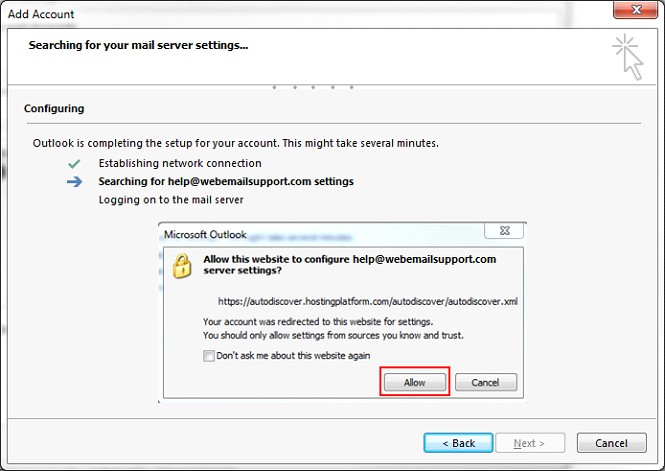
5. Ce processus de configuration va configurer la plupart de vos paramètres, cependant, il y a un paramètre que le système ne configurera pas. Ajoutez un chemin d'accès racine afin de vous assurer que tous vos dossiers et messages sont correctement synchronisés avec le serveur.
6. Lorsque le processus d'installation est terminé, sélectionnez Modifier les paramètres du compte. Puis cliquez sur Suivant.
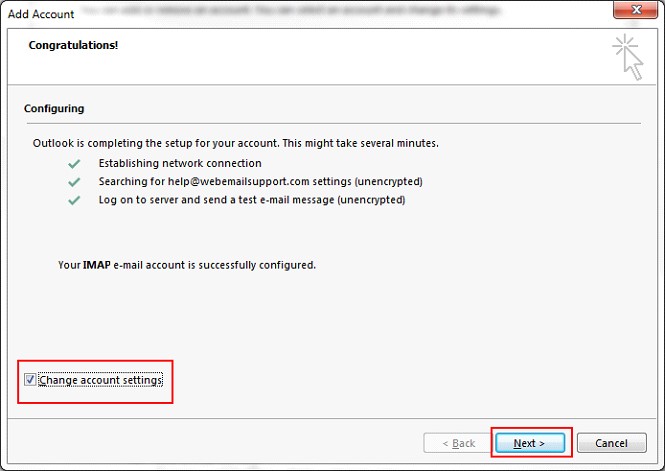
7. Cliquez sur Plus de paramètres ...
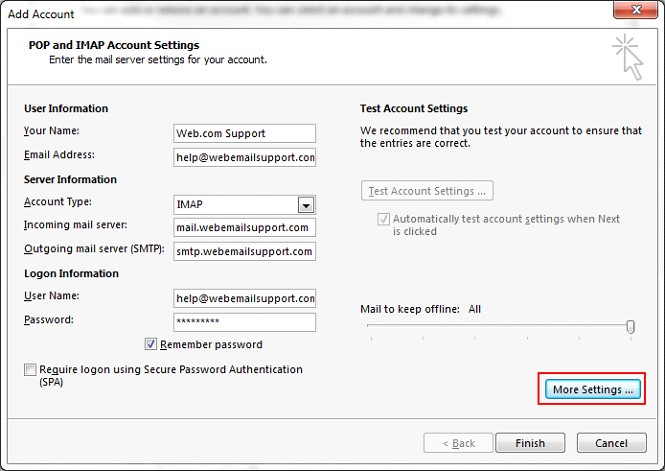
8. Sélectionnez l'onglet Avancé et entrez Boîte de réception dans le chemin du dossier racine .
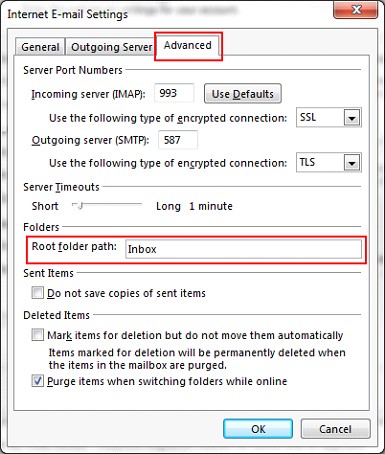
9. Vous êtes tous ensemble! Cliquez sur OK pour revenir au panneau Paramètres du compte POP et IMAP .
10. Cliquez sur le bouton Terminer pour fermer le panneau.
11. Votre compte de messagerie est maintenant configuré. Vous pouvez commencer à utiliser Outlook 2016.
Configuration manuelle ou types de serveur supplémentaires
Suivez ces instructions pour configurer un compte de messagerie avec Outlook 2016 manuellement ou en utilisant des types de serveur supplémentaires:
1. Ouvrez Outlook et sélectionnez Configuration manuelle ou des types de serveurs supplémentaires , puis le bouton Suivant .
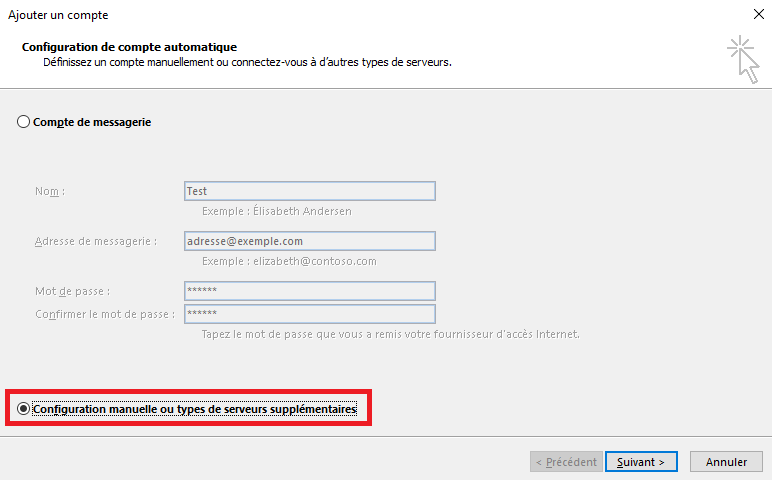
2. Dans le panneau Choisir un service , sélectionnez POP ou IMAP , puis cliquez sur le bouton Suivant .
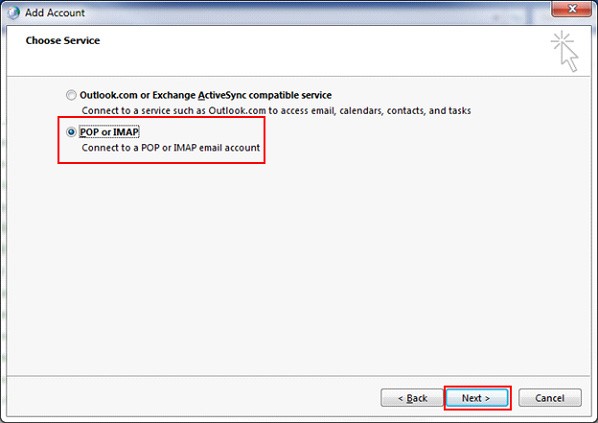
3. Dans le panneau Paramètres des comptes POP et IMAP, entrez les informations de l’utilisateur, du serveur et de connexion, puis sélectionnez Paramètres supplémentaires.
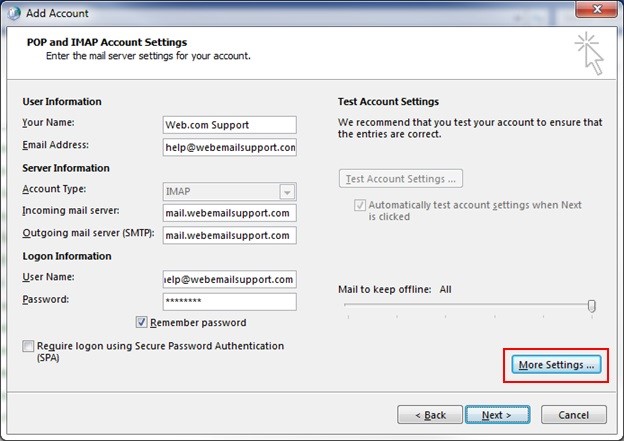
4. Paramètres supplémentaires apparaîtra une nouvelle fenêtre qui a trois onglets. Sélectionnez l'onglet Serveur sortant.
5. Dans l'onglet Serveur sortant, sélectionnez Mon serveur sortant (SMTP) requiert une authentification. Ensuite, sélectionnez Utiliser les mêmes paramètres que mon serveur de courrier entrant.
6. Sélectionnez l'onglet Avancé dans la même fenêtre contextuelle.
7. Changez le port du serveur sortant (SMTP) en 587 et entrez Boîte de réception pour le chemin du dossier racine . Puis cliquez sur OK pour continuer.
8. Vous serez redirigé vers le panneau Paramètres du compte POP et IMAP.
9. Cliquez sur le bouton Suivant.
10. Outlook tentera ensuite de tester les paramètres de votre compte. Laissez le processus se terminer jusqu'à ce que le panneau Félicitations apparaisse. Puis cliquez sur le bouton Fermer.
11. Cliquez sur Terminer.
12. Votre compte de messagerie est maintenant configuré. Vous pouvez commencer à utiliser Outlook 2016.
A lire également
Comment activer le paramètre de réalité mixte dans Windows 10










