
Comment mettre en veille prolongée lorsqu’on ferme le capot de l’ordinateur portable

1. Introduction
2. Etapes à suivres
3. A lire également
Introduction:
De nos jours, la plupart d'entre nous préfèrent simplement fermer le capot de nos ordinateurs portables Windows une fois notre travail terminé. La fermeture du capot peut entraîner la fermeture, la mise en veille ou la mise en veille prolongée de votre ordinateur. Vous pouvez contrôler le comportement et décider ce que vous voulez faire, une fois que vous fermez le capot.
Dans cet article nous allons vous montrer comment mettre en veille prolongée lors qu’on ferme le capot de l’ordinateur portable.
Comment mettre en veille prolongée lorsqu’on ferme le capot de l’ordinateur portable
Les options de mise en veille permet d’économiser de l'énergie pour aider votre ordinateur à fonctionner plus rapidement, pour que vous reveniez à l'endroit où vous vous étiez arrêté. Les chances de perdre votre travail en raison de l'épuisement de la batterie sont réduites à zéro en mode mise en veille prolongée, car le système d'exploitation sauvegarde automatiquement tout votre travail avant d'éteindre votre ordinateur lorsque la batterie est trop faible. Ce mode est souvent utilisé quand une personne est loin de son bureau juste pour un moment. Dites, pour une pause-café ou des rafraîchissements.
L'option mise en veille prolongée, par rapport au mode Veille, utilise encore moins d'énergie et vous place à la même position que celle où vous vous étiez arrêté. L'option cependant, devrait être utilisée quand vous êtes conscient que vous n'utiliserez pas votre ordinateur portable pendant une période prolongée.
Paramètres de l'ordinateur portable - Lorsque vous fermez le couvercle
1. Appuyez simultanément sur Win + R pour ouvrir la boîte de dialogue Exécuter. Dans la zone, tapez powercfg.cpl et appuyez sur Entrée. Cela ouvrira l'applet Options d'alimentation du Panneau de configuration.
2. Maintenant, dans la fenêtre Options d'alimentation qui s'ouvre, cliquez sur le lien « Choisir l’action qui suit la fermeture du capot » dans le panneau latéral gauche.
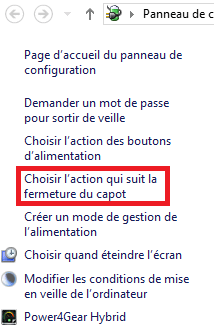
3. Ensuite, activer la modification des options en cliquant sur « Modifier des paramètres actuellement non disponibles ».
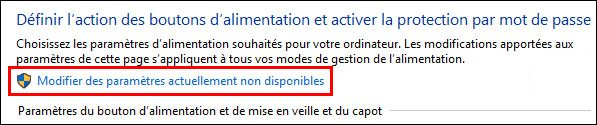
4. Choisissez ce que vous voulez que votre ordinateur portable fasse, lorsqu'il fonctionne sur batterie et lorsqu'il est branché. Par exemple, sous la section Paramètres du bouton d'alimentation et du couvercle, vous pouvez trouver l'option « Quand je ferme le capot ». Ainsi, vous pouvez trouver des options pour vous aider à définir les paramètres du bouton d'alimentation ou du capot.
5. Choisissez Mettre en veille prolongée Lorsque je referme le capot.
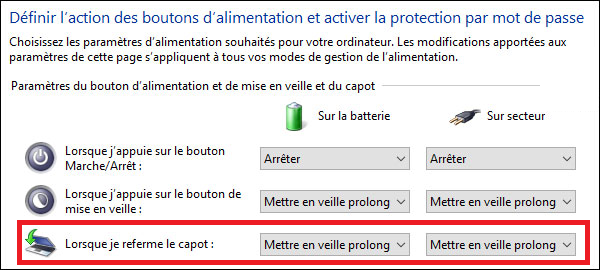
6. Vous devriez choisir Arrêter si vous voulez fermer Windows dès que vous fermez le couvercle. Sélectionnez l'option souhaitée et cliquez sur Enregistrer les modifications pour enregistrer les paramètres.
7. De la même manière, vous pouvez également modifier ce que fait le bouton d'alimentation lorsque vous appuyez dessus.
Si vous souhaitez que votre ordinateur portable fonctionne même lorsque le capot est fermé, sélectionnez Ne rien faire.
A lire également
Comment activer le paramètre de réalité mixte dans Windows 10








