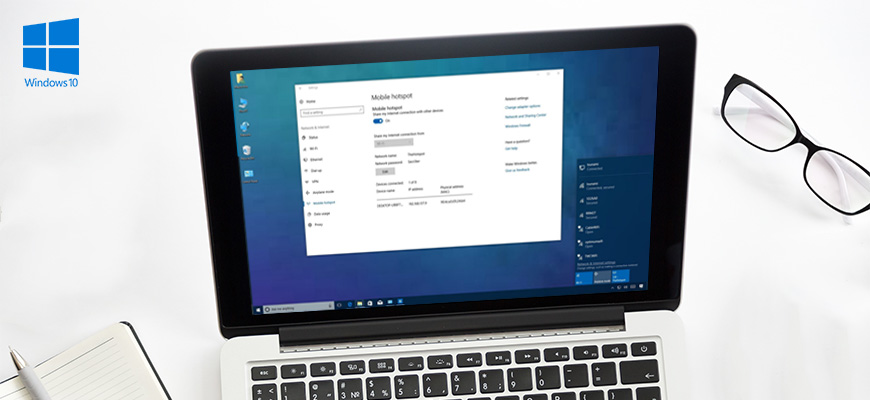
Comment désactiver l'écran de connexion lors du démarrage de Windows 10

1. Introduction
2. Etapes à suivres
3. A lire également
Introduction:
Parfois, vous préférez activer la connexion automatique pour gagner du temps en évitant d’entrer un mot de passe chaque fois que vous allumez votre ordinateur. Dans ce tutoriel, nous allons vous montrer un moyens simples pour activer ou désactiver la connexion automatique dans Windows 10. Les deux méthodes fonctionnent avec un compte local et un compte Microsoft.
Activer / désactiver la connexion automatique à l'aide de netplwiz
1. Appuyez sur la touche Windows + R pour ouvrir la boîte Exécuter. Tapez netplwiz et appuyez sur Entrée.
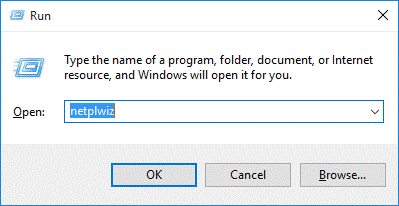
2. La boîte de dialogue Comptes d'utilisateurs apparaîtra. A partir de là, vous pouvez facilement activer ou désactiver la connexion automatique Windows.
Désactiver la connexion automatique :
3. Si vous souhaitez désactiver la connexion automatique, décochez l'option " Les utilisateurs doivent entrer un nom d'utilisateur et un mot de passe pour utiliser cet ordinateur " et cliquez sur Appliquer, vous avez terminé. Redémarrez votre ordinateur et le système vous demandera d'entrer le mot de passe sur l'écran de connexion.
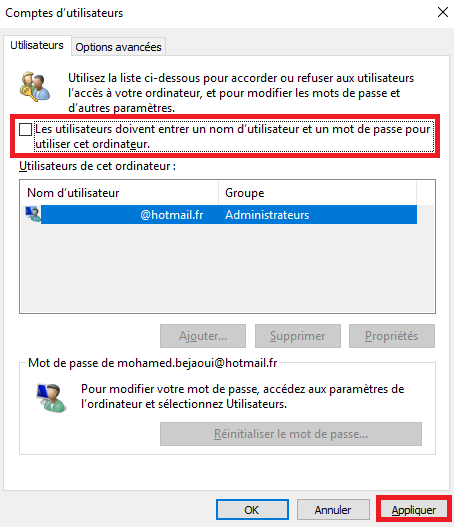
Activer la connexion automatique :
1. Sélectionnez votre compte d'utilisateur (un compte local ou un compte Microsoft). Cochez l'option " Les utilisateurs doivent entrer un nom d'utilisateur et un mot de passe pour utiliser cet ordinateur " et cliquez sur Appliquer, vous avez terminé. Redémarrez votre ordinateur et le système vous demandera d'entrer le mot de passe sur l'écran de connexion.
2. Entrez ensuite votre mot de passe et confirmez-le. Cliquez sur OK .
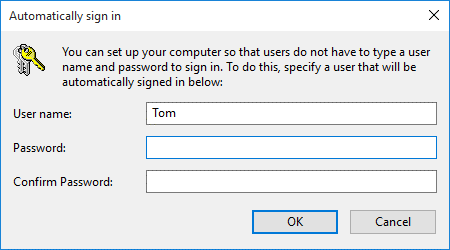
3. Redémarrez votre PC et lorsque Windows se charge, il vous connecte automatiquement.
A lire également
Comment activer le paramètre de réalité mixte dans Windows 10








