
Comment changer la disposition par défaut de clavier pour l'écran de connexion dans Windows 10

1. Introduction
2. Etapes à suivres
3. A lire également
Introduction:
Si vous sélectionnez par erreur la mauvaise disposition de clavier, vous aurez des problèmes après l'installation. Vous pourriez être incapable de vous connecter parce que vous avez défini un mot de passe différent de celui que vous avez prévu. En outre, l'écran de d’accueil utilisera toujours la méthode de saisie que vous avez sélectionnée pendant le processus d'installation même si vous modifiez la disposition du clavier pour votre utilisateur. Et les nouveaux utilisateurs qui se connectent recevront également la mauvaise disposition de la langue du clavier lors de leur première connexion.
Pour passer à la langue de clavier correcte, vous devez suivre une procédure plutôt compliquée, qui devrait être la même sur, Windows 8.1 et Windows 10.
Par exemple, si la disposition du clavier est définie sur Français, tapez QWERTY sur un clavier américain standard et vous obtiendrez AZERTY.
Disposition du clavier français:
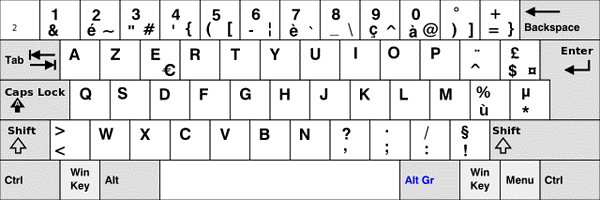
Dans ce tutoriel, nous allons vous montrer comment changer la disposition de clavier par défaut pour l'écran de connexion / d'accueil dans Windows 10.
Comment changer la disposition par défaut de clavier pour l'écran de connexion dans Windows 10
1. Tout d'abord, Allez dans le Panneau de configuration en appuyant sur les touches Windows+ X pour faire apparaître le menu Accès rapide et sélectionnez " Panneau de configuration ". Ou tapez Panneau de configuration dans la barre de recherche Cortana de Windows 10.
2. Ouvrez Modifier les préférences de langue, puis cliquez sur Options .
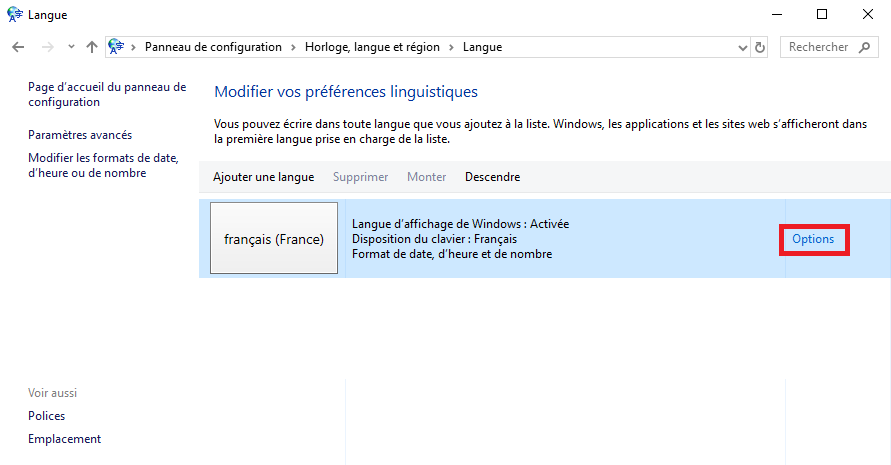
3. Dans la section Méthode d'entrée des options de langue, cliquez sur Ajouter une méthode d’entrée.
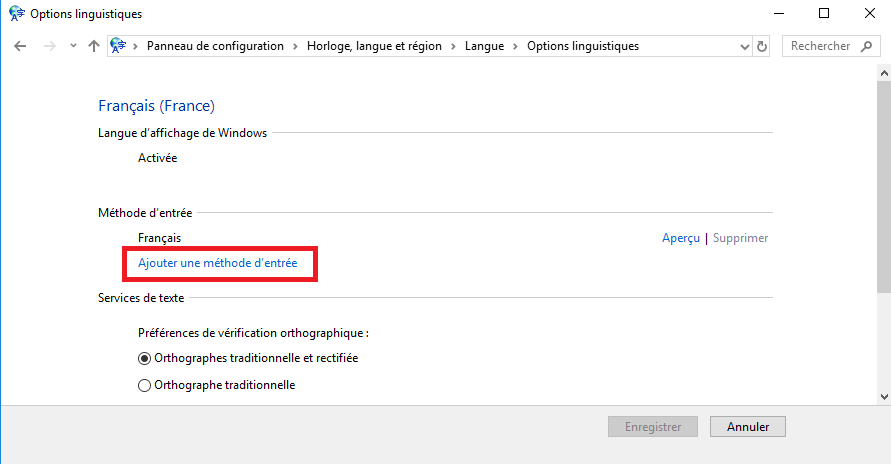
4. Sélectionnez votre méthode de saisie (Exemple AZERTY) dans la liste.
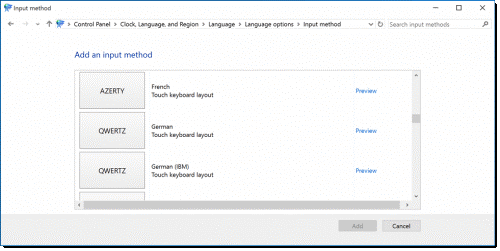
5. Vous devriez maintenant voir la deuxième méthode de saisie dans la boîte de dialogue Options de langue . Cliquez sur Enregistrer .
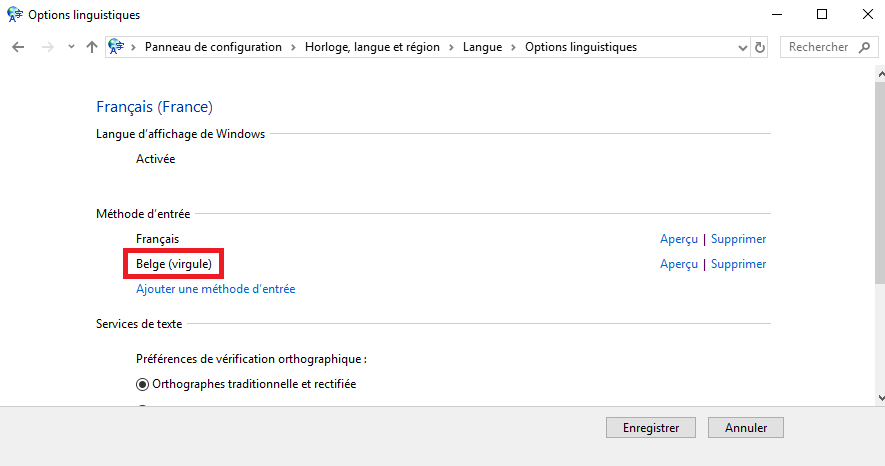
6. Vous devriez également voir la seconde langue dans les préférences Modifier votre langue. Cliquez sur Paramètres avancés maintenant.
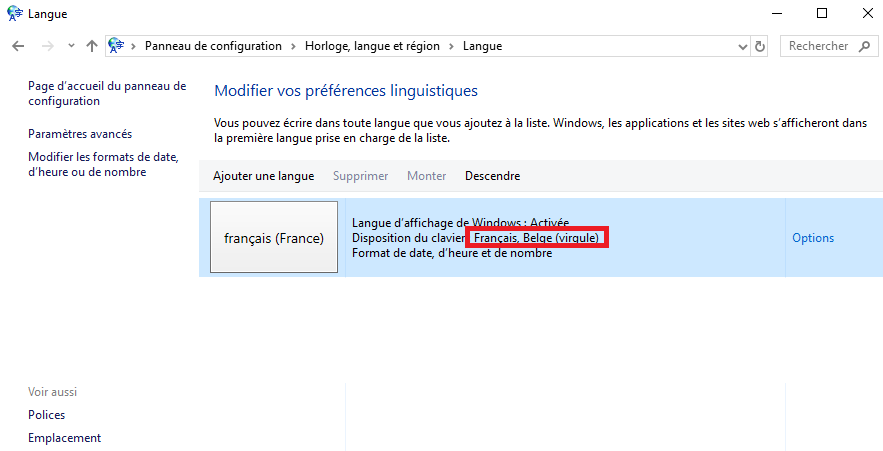
7. Dans Paramètres avancés, sélectionnez votre langue d'affichage préférée et la méthode de saisie par défaut. Ensuite, cliquez sur Appliquer les paramètres de langue à l'écran d'accueil, aux comptes système et aux nouveaux comptes d'utilisateur (vous devrez revenir aux paramètres avancés après avoir cliqué sur Enregistrer).
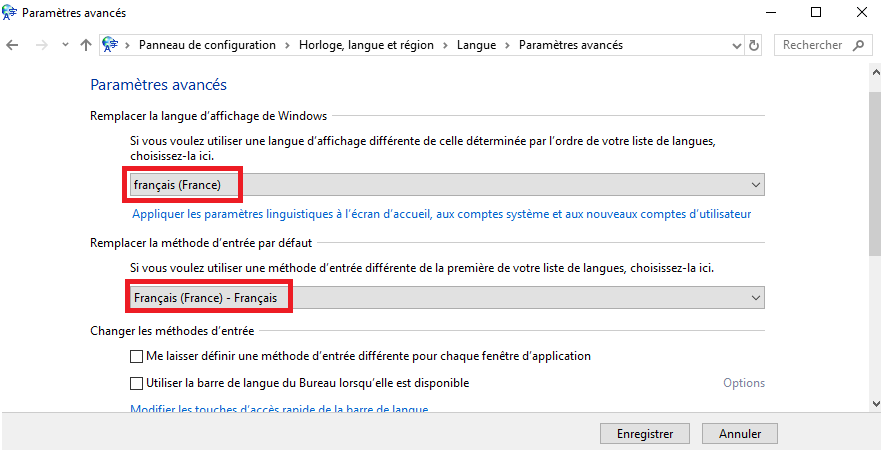
8. Ensuite, cliquez sur Appliquer les paramètres linguistiques.
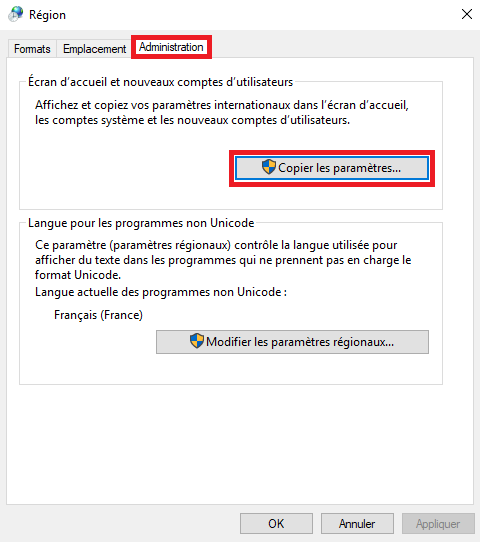
9. Sélectionnez l'onglet Administration. Cliquez sur le bouton Copier les paramètres sous Écran d'accueil et Nouveaux comptes d'utilisateurs. Si vous êtes invité par l'UAC, cliquez sur Oui.
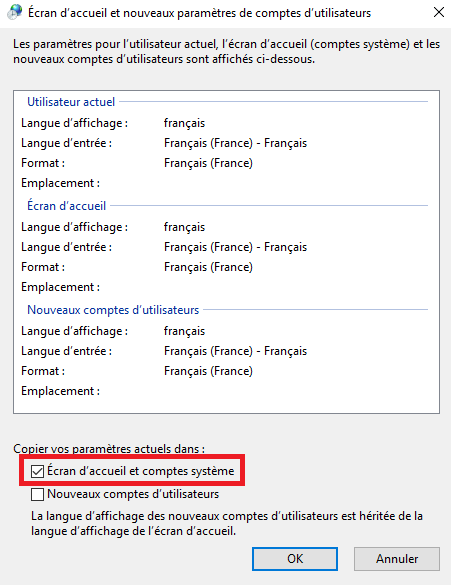
10. Dans la boîte de dialogue qui s'affiche, vous pouvez afficher la disposition et la langue par défaut du clavier de votre utilisateur connecté, l'écran de d’acceuil / connexion et les nouveaux comptes d'utilisateur. Pour copier la disposition et la langue du clavier "Utilisateur actuel" sur l'écran d'accueil / de connexion Windows, cochez " Écran d'accueil et comptes système ". Cliquez sur OK .
Remarque: Les cases à cocher ne resteront pas cochées après avoir cliqué sur OK. Les cases à cocher servent uniquement à copier les paramètres utilisateur actuels dans l'option cochée pour cette fois. Si des modifications sont apportées aux paramètres de l'utilisateur actuel, vous pouvez revenir en arrière et cocher les cases à nouveau pour appliquer les modifications.
Voici comment modifier la disposition du clavier par défaut pour l'écran d’accueil dans Windows 10.
A lire également
Comment activer le paramètre de réalité mixte dans Windows 10








