
Comment afficher plus rapidement les miniatures au survol de la souris dans Windows 10

1. Introduction
2. Etapes à suivres
3. A lire également
Introduction:
Lorsque vous passez la souris sur l'icône ou le bouton de la barre des tâches d'un élément ouvert, il affichera un aperçu des vignettes ou une liste des fenêtres ou des onglets ouverts pour cet élément.
La valeur du temps de retard correspond à la durée en millisecondes à laquelle vous devez attendre avant d'afficher une miniature ou une liste d'éléments ouverts (ex: Explorateur de fichiers) lorsque vous passez la souris sur l'icône de l'élément dans la barre des tâches.
Comment afficher plus rapidement les miniatures au survol de la souris dans Windows 10
Un délai plus court permet d'afficher plus rapidement les vignettes de la barre des tâches lorsque vous passez la souris sur un bouton / icône de la barre des tâches.
Un délai plus long entraînera des délais plus longs avant que les vignettes de la barre des tâches s'affichent sur un bouton / icône de la barre des tâches.
EXEMPLE: Aperçu des vignettes de la barre des tâches
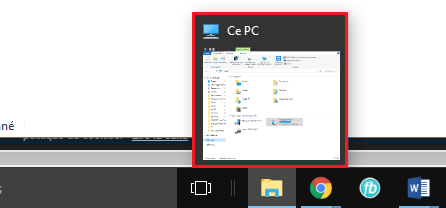
Ce tutoriel va vous montrer comment changer le délai d'attente avant d'afficher les vignettes de la barre des tâches pour votre compte dans Windows 10 .
Voici comment:
1. Appuyez sur les touches Win + R pour ouvrir la boîte de dialogue Exécuter, tapez regedit , puis cliquez sur OK pour ouvrir l'Éditeur du Registre.
2. Dans le volet gauche de l'Éditeur du Registre, accédez à l'emplacement ci-dessous.
HKEY_CURRENT_USER SOFTWARE Microsoft Windows CurrentVersion Explorateur Advanced
3. Ensuite, cliquez sur le menu Edition, sur Nouveau puis sur Valeur DWORD (32 bits), même si vous êtes sous un Windows 64 bits.
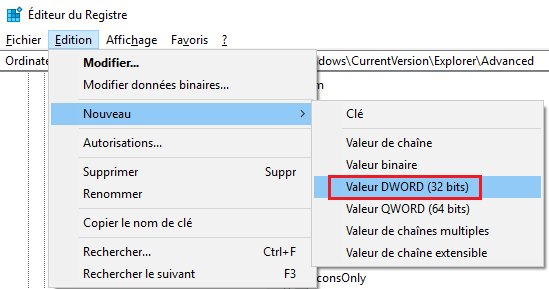
4. Nommez la valeur ExtendedUIHoverTime puis tapez Entrée.
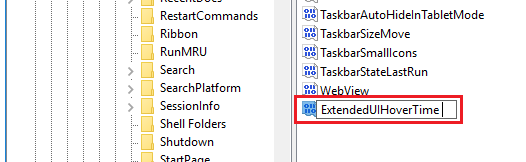
Double cliquez sur la valeur et sélectionnez la base Décimale et tapez 20000 dans le champ Données de la valeur. Validez par OK puis fermez la fenêtre de l'éditeur du Registre.
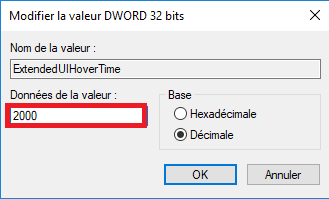
5. Redémarrez l'explorateur , ou Redémarrez votre ordinateur déconnectez-vous pour appliquer la modification Fermez l'Éditeur du Registre et connectez-vous pour vérifier.
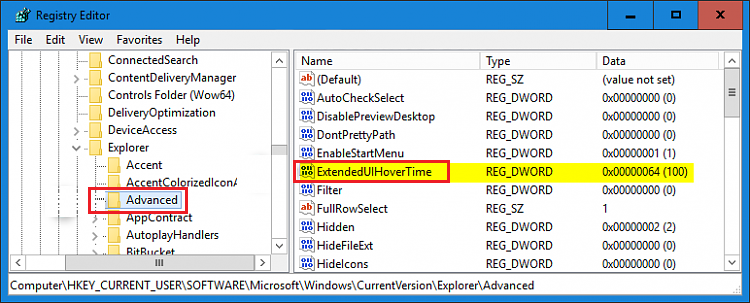
A lire également
Comment activer le paramètre de réalité mixte dans Windows 10








