1. Introduction
2. Etapes à suivres
3. A lire également
Introduction:
Une installation propre à Windows 8.1 engendre la désinstallation du système d' exploitation existant installé sur une partition (une installation antérieure de Windows 8.1, Windows XP , Windows 10 , Linux, Windows 7 ... peu importe), puis l'installation de Windows 8.1. à partir de zéro sur le même disque. Une installation propre est parfois appelée "installation personnalisée".
En d'autres termes, une installation propre de Windows 8.1 est la meilleure méthode d'installation ou de réinstallation de Windows 8.1. Je suggère toujours de procéder à une installation propre plutôt qu’à une mise à niveau, disons à partir d'une version précédente de Windows comme Windows 7.
La procédure pas à pas ci-dessous contient les étapes d’installation et vous guidera pour procéder à une installation propre de Windows 8.1. La démarche est presque identique pour Windows 8.1 et Windows 8.1.
Etapes pour installer Windows 8.1 sur votre PC
1. Pour démarrer le processus d'installation de Windows 8 , vous devez démarrer votre ordinateur à partir de la source d'installation que vous utilisez: un DVD ou un lecteur flash .
2. Choisissez la langue, l'heure et votre clavier et cliquez sur Suivant.
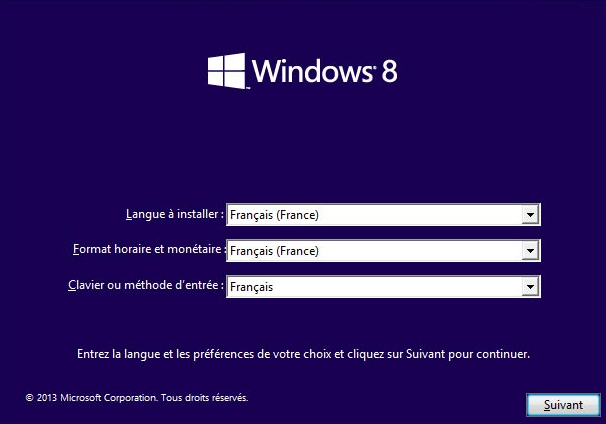
3. Attendez que les fichiers d'installation de Windows 8 à charger
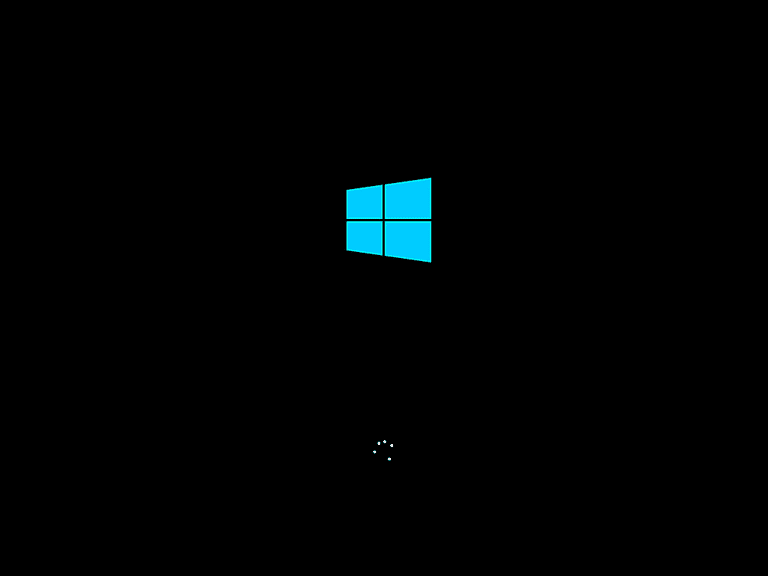
4. Une fois vos options sélectionnées, cliquez ou appuyez sur Suivant. au milieu de l'écran, juste sous le logo Windows 8 .
5. Attendez que le programme d'installation de Windows 8 commence
6. Ensuite cliquez sur Installer maintenant.
![]()
7. Entrez votre clé de produit Windows 8.
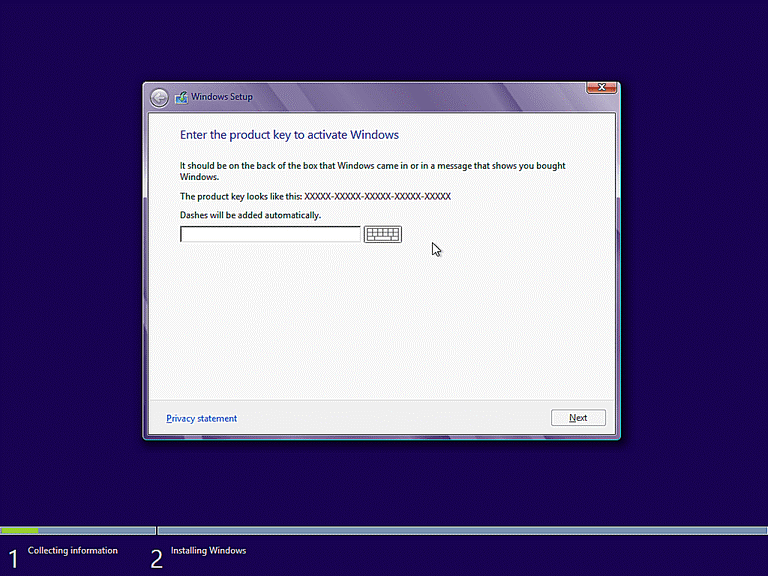
8. Acceptez le contrat de licence du logiciel Windows 8.
![]()
9. Choisissez la méthode d'installation personnalisée.
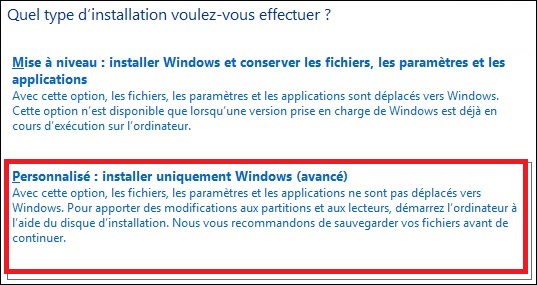
10. Choisissez un emplacement physique pour installer Windows 8.
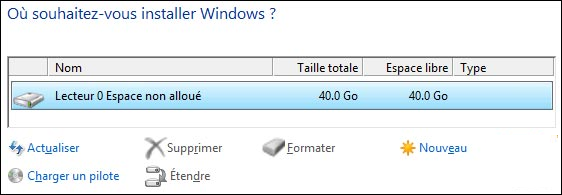
11. Le programme d'installation de Windows 8.1 va maintenant commencer à installer le système d’exploitation sur la partition créée à partir de l'espace libre que vous avez sélectionné à la dernière étape. Tout ce que vous avez à faire ici est d'attendre.
12. L’installation est en cours et redémarrera automatiquement l’ordinateur.
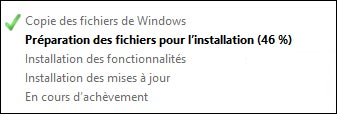
13. Maintenant que votre ordinateur a redémarré, Windows 8 peut continuer l'installation. Attendez que le programme d'installation de Windows 8 recommence
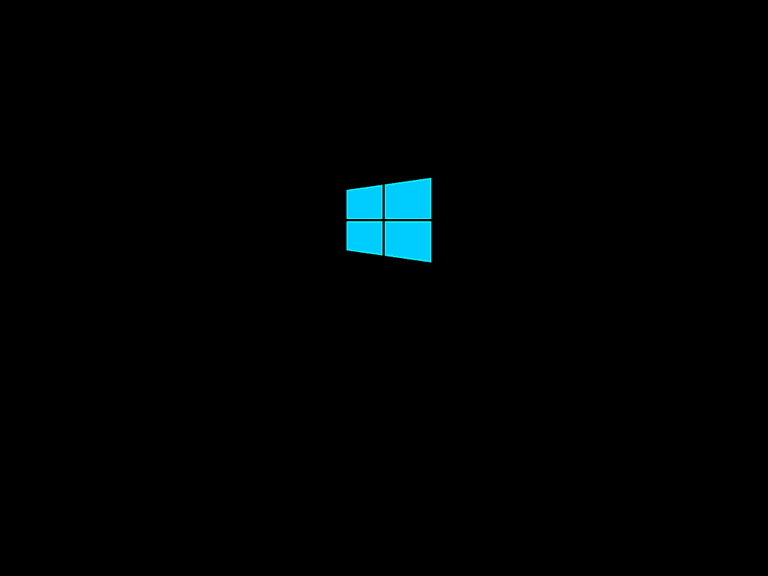
14. A la fin de l’installation, l’écran « Personnaliser » s’affiche et vous permet de personnaliser Windows 8 selon vos préférences et propose de choisir le jeu de couleurs et d’indiquer un nom d’ordinateur.

15. Il est possible de sélectionner une « Configuration rapide » que l’on peut accepter. Choisir « Personnaliser » pour affiner chaque réglage.
16. choisissez un réseau dans la liste des réseaux sans fil disponibles que Windows 8 .Une fois choisi, entrez le mot de passe si le réseau est crypté. Cliquez ou appuyez sur Suivant pour continuer. Cette étape ne concerne pas les PC connectés avec un câble réseau Ethernet.
17. Connectez-vous avec votre compte Microsoft ou avec un compte local
Pour utiliser un compte Microsoft : ajoutez votre email et le mot de passe associé.
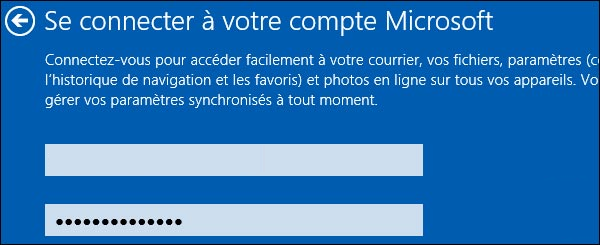
Terminé ! Votre installation propre Windows 8.1 est terminée! Toutes nos félicitations!
A lire également
Comment activer le paramètre de réalité mixte dans Windows 10










