
Windows 10 - Comment sauvegarder vos fichiers automatiquement sur un autre lecteur

1. Introduction
2. Etapes à suivres
3. A lire également
Introduction:
L'historique des fichiers sauvegarde régulièrement les versions de vos fichiers dans les dossiers Documents, Musique, Images, Vidéos et Bureau et les fichiers OneDrive disponibles hors connexion sur votre PC. Au fil du temps, vous aurez un historique complet de vos fichiers. Si les originaux sont perdus, endommagés ou supprimés, vous pouvez les restaurer. Vous pouvez également parcourir et restaurer différentes versions de vos fichiers. Par exemple, si vous souhaitez restaurer une ancienne version d'un fichier (même si elle n'a pas été supprimée ou perdue), vous pouvez parcourir une chronologie, sélectionner la version souhaitée et la restaurer.
L'historique des fichiers sauvegarde uniquement les copies des fichiers contenus dans les dossiers Documents, Musique, Images, Vidéos et Bureau et les fichiers OneDrive disponibles hors connexion sur votre PC. Si vous avez des fichiers ou des dossiers que vous souhaitez sauvegarder, vous pouvez les ajouter à l'un de ces dossiers.
Avant de commencer à utiliser l'historique des fichiers pour sauvegarder vos fichiers, vous devez d'abord sélectionner où vos fichiers sont sauvegardées. Vous pouvez sélectionner un lecteur externe connecté, tel qu'un lecteur USB, ou vous pouvez enregistrer sur un lecteur sur un réseau. Il y a d'autres choix, mais ceux-ci fournissent les meilleures options pour aider à protéger vos fichiers contre un crash ou d'autres problèmes de PC.
Pour configurer un lecteur pour l'historique des fichiers
Si vous utilisez un nouveau lecteur externe, connectez-le à votre PC. Si vous voyez une notification vous demandant si vous souhaitez configurer le lecteur pour l'historique des fichiers, appuyez ou cliquez dessus, puis activez l'historique des fichiers sur l'écran apparaît.
Sinon, procédez comme suit pour choisir un lecteur réseau ou un lecteur externe déjà connecté à votre PC.
1. Appuyez ou cliquez sur le bouton "Démarrer".
2. Ensuite, Appuyez ou cliquez sur le bouton "Paramètres".
3. Appuyez ou cliquez sur le bouton "Mise à jour et sécurité".
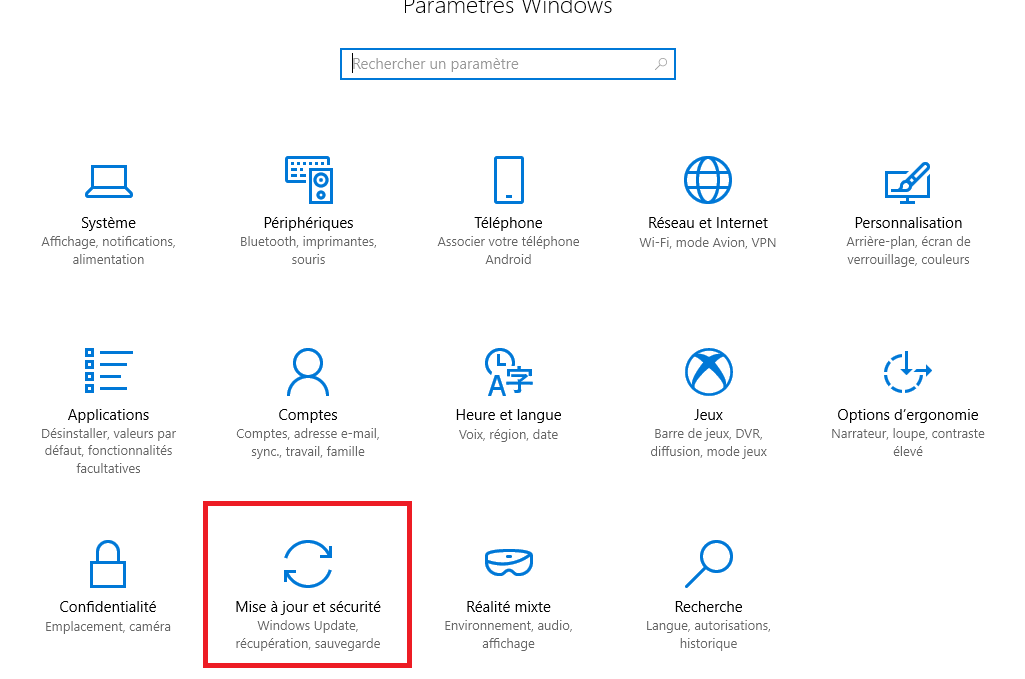
4. Cliquez sur Sauvegarde
5. Ensuite, insérez le périphérique USB, puis appuyez ou cliquez sur le bouton "Ajouter un lecteur", puis sélectionnez le périphérique USB.

6. Appuyez ou cliquez sur le bouton "Plus d'options".
Vous pouvez sélectionner la durée de vie des fichiers sauvegardés et la fréquence de la sauvegarde.
7. Appuyez ou cliquez sur le bouton " Sauvegarder les données " pour effectuer l’opération immédiatement.
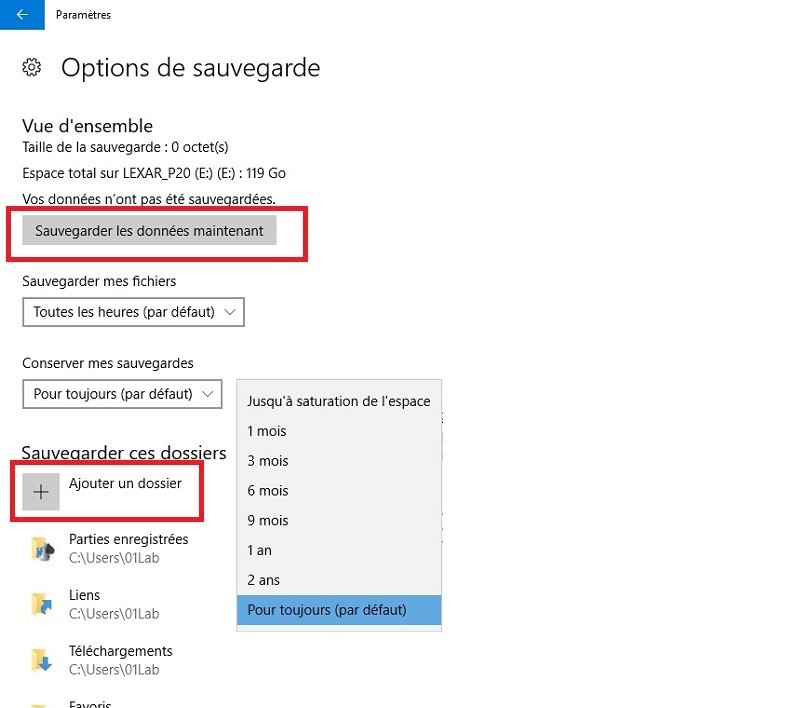
8. Et vous pouvez ajouter le dossier que vous souhaitez sauvegarder.
A lire également
Comment activer le paramètre de réalité mixte dans Windows 10








