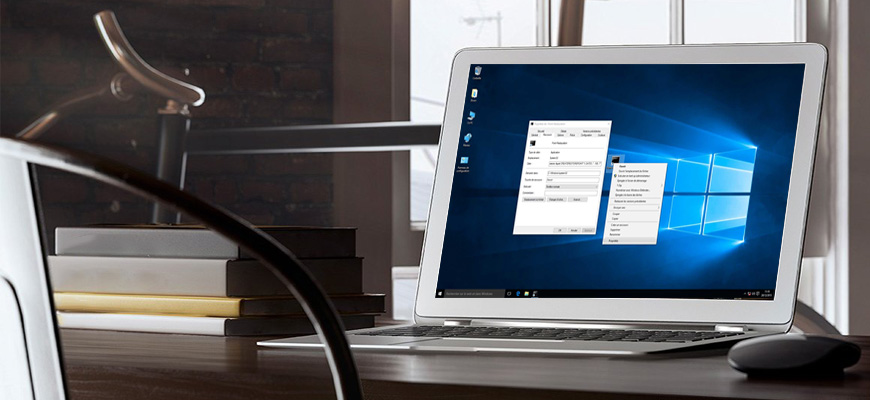
Comment résoudre le problème Cette copie de Windows n'est pas authentique

1. Introduction
2. Etapes à suivres
3. A lire également
Introduction:
"Après la mise à jour de Windows 7 build 7601, l'écran de mon ordinateur devient soudainement noir avec les icônes de programme encore visibles. En même temps, un message d'erreur s'affiche car cette copie de Windows n'est pas authentique. J'ai redémarré l'ordinateur, rien n'est changé J'ai essayé de changer l'arrière-plan en allant aux propriétés du système, mais sans succès. Comment puis-je supprimer cette copie de Windows n'est pas une véritable erreur en permanence? J'ai besoin de vos conseils professionnels. "
Si votre système d'exploitation Windows n'est pas authentique, alors vous rencontrez probablement une erreur "cette copie de Windows n'est pas authentique" environ un mois plus tard, depuis que vous avez installé Windows. Il est moins probable que le rapport se produise en raison de bogues Windows, de logiciels malveillants ou de virus.
Ce tutoriel vous montre comment corriger le problème « cette copie de Windows n'est pas authentique » sous Windows 7. Essayez l'une des méthodes de correction permanente pour corriger les symptômes d'une fissure réelle de Windows.
Méthodes pour résoudre le problème "Cette copie de Windows n'est pas authentique"
Méthode 1. Utilisez la commande SLMGR -REARM
1. Cliquez sur le menu Démarrer.
2. Tapez cmd dans le champ de recherche.
3. Faites un clic droit sur le fichier cmd et cliquez sur Exécuter en tant qu'administrateur. Il est indispensable d'exécuter l'invite de commande avec les privilèges d'administrateur.

4. Tapez slmgr /rearm (sous Windows 7) ou
slmgr - rearm (sous Windows Vista) (SLMGR est l'outil de gestion des licences logicielles Windows. La commande REARM réinitialisera l'état de la licence de la machine) et appuyez sur Entrée.
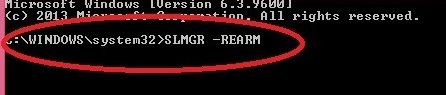
5. Maintenant, vous verrez une fenêtre de confirmation, cliquez sur OK.
6. Redémarrez votre PC.
Maintenant, vous ne recevrez jamais le message d'erreur. Si cette commande n'a pas fonctionné pour vous, vous devez essayer SLMGR / REARM .
SLMGR -REARM doit fonctionner pour la version Windows 32 bits. Cela peut fonctionner pour la version Windows 64 bits. Si cela ne fonctionnait pas pour la version Windows 64 bits, alors seulement vous devez essayer SLMGR / REARM .
Après le redémarrage de votre PC, il faut aller dans Panneau de configuration, ensuite Système et sécurité, Système puis, de cliquer sur le lien "Activer Windows maintenant" en bas de page.
Dans la fenêtre d'activation de Windows, cliquer alors sur "Activer Windows en ligne maintenant".
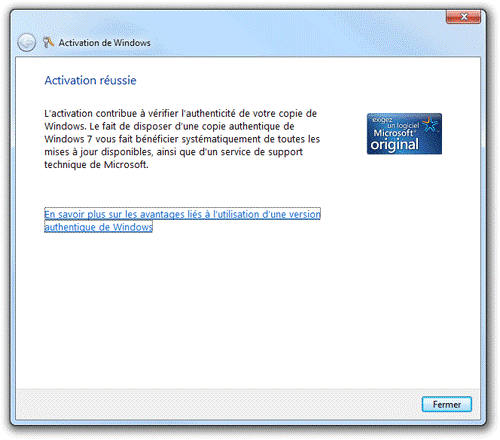
Activation de Windows réussie
Le message indiquant que votre Windows n'est pas authentique sera enfin disparu !
Méthode 2. Désactivation de la mise à jour
Peut-être que votre système d'exploitation Windows actuel fonctionnait sans problème jusqu'à ce que vous installiez la mise à jour Windows 7 KB971033 (si vous ne voyez aucune mise à jour sur votre PC, passez à la méthode suivante). C'est parce que le fichier de mise à jour peut détecter votre système d'exploitation Windows. Une fois qu'il trouve la copie de Windows n'est pas authentique, il envoie le message d'erreur et laisse votre bureau dans l'obscurité. Pour déplacer l'erreur est facile, il suffit de désinstaller la mise à jour de Windows.
1. Ouvrez le panneau de contrôle.
2. Aller à la section de mise à jour de Windows.
3. Cliquez sur afficher les mises à jour installées.
4. Après avoir chargé toutes les mises à jour installées, vérifiez la mise à jour "KB971033" et désinstallez.
5. Redémarrez votre PC.
L'historique des fichiers sauvegarde régulièrement les versions de vos fichiers dans les dossiers Documents, Musique, Images, Vidéos et Bureau et les fichiers OneDrive disponibles hors connexion sur votre PC. Au fil du temps, vous aurez un historique complet de vos fichiers. Si les originaux sont perdus, endommagés ou supprimés, vous pouvez les restaurer. Vous pouvez également parcourir et restaurer différentes versions de vos fichiers. Par exemple, si vous souhaitez restaurer une ancienne version d'un fichier (même si elle n'a pas été supprimée ou perdue), vous pouvez parcourir une chronologie, sélectionner la version souhaitée et la restaurer.
L'historique des fichiers sauvegarde uniquement les copies des fichiers contenus dans les dossiers Documents, Musique, Images, Vidéos et Bureau et les fichiers OneDrive disponibles hors connexion sur votre PC. Si vous avez des fichiers ou des dossiers que vous souhaitez sauvegarder, vous pouvez les ajouter à l'un de ces dossiers.
Avant de commencer à utiliser l'historique des fichiers pour sauvegarder vos fichiers, vous devez d'abord sélectionner où vos fichiers sont sauvegardées. Vous pouvez sélectionner un lecteur externe connecté, tel qu'un lecteur USB, ou vous pouvez enregistrer sur un lecteur sur un réseau. Il y a d'autres choix, mais ceux-ci fournissent les meilleures options pour aider à protéger vos fichiers contre un crash ou d'autres problèmes de PC.
A lire également
Comment activer le paramètre de réalité mixte dans Windows 10








