
Comment ajouter Google Drive dans le volet de navigation de l'Explorateur de fichiers dans Windows 10

1. Introduction
2. Etapes à suivres
3. A lire également
Introduction:
Google Drive est un service de stockage et de synchronisation de fichiers créé par Google. Il permet aux utilisateurs de stocker des fichiers dans le cloud, de partager des fichiers et de modifier des documents, des feuilles de calcul et des présentations avec des collaborateurs. Google Drive inclut Google Docs, Sheets et Slides, une suite bureautique permettant la modification collaborative de documents, de feuilles de calcul, de présentations, de dessins, de formulaires, etc.
Si Sauvegarde et synchronisation est installé sur Google Drive, ce tutoriel vous montrera comment ajouter Google Drive à l'Explorateur de fichiers pour votre compte dans Windows 10 .
Comment ajouter Google Drive dans le volet de navigation de l'Explorateur de fichiers dans Windows 10
1. Pour utiliser Google Drive sur votre PC, vous devez d'abord télécharger depuis le lien suivant: Télécharger Google Drive - Sauvegarde et synchronisation
2. Lancez l’installation de l’application à partir du fichier téléchargé sur votre disque dur.
3. Le programme télécharge et installe les fichiers dont il a besoin. Cliquez sur Fermer.
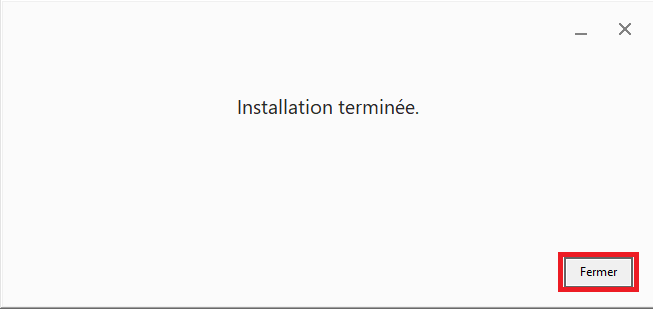
4. Cliquez sur Commencer dans la fenêtre qui se lance.
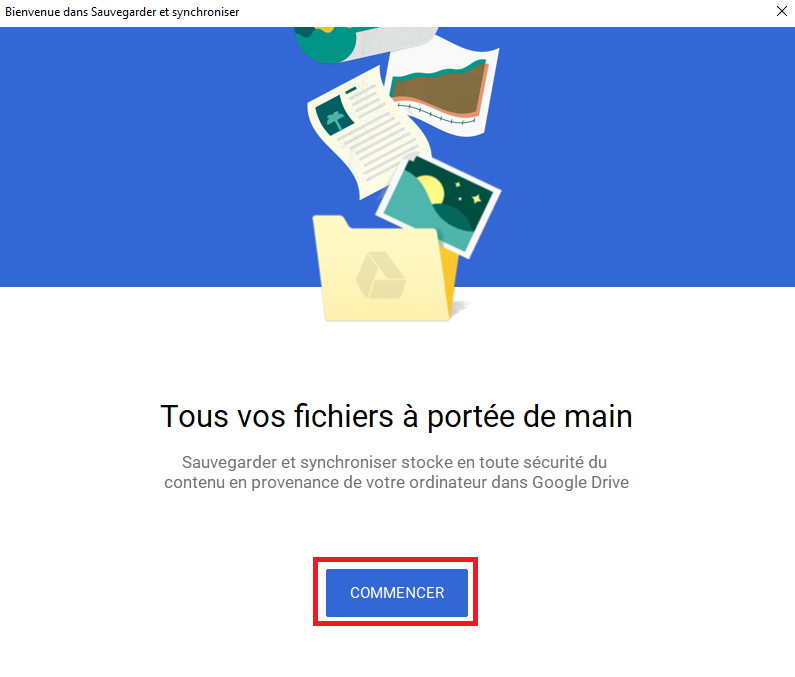
5. Connectez-vous avec votre compte Google.
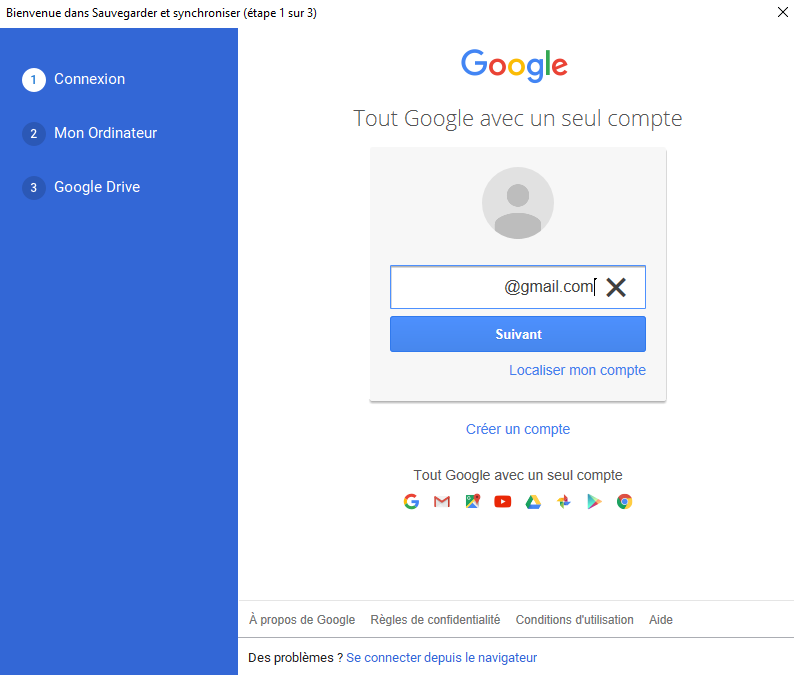
6. Ensuite, cliquez sur OK.
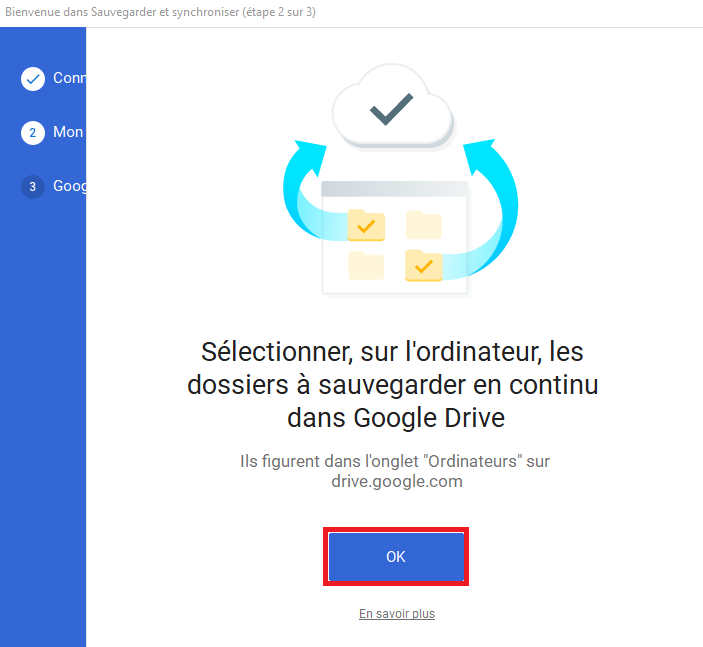
7. L’application vous offre la possibilité de sauvegarder automatiquement le contenu de certains dossiers. Décochez les cases et cliquez sur Suivant.
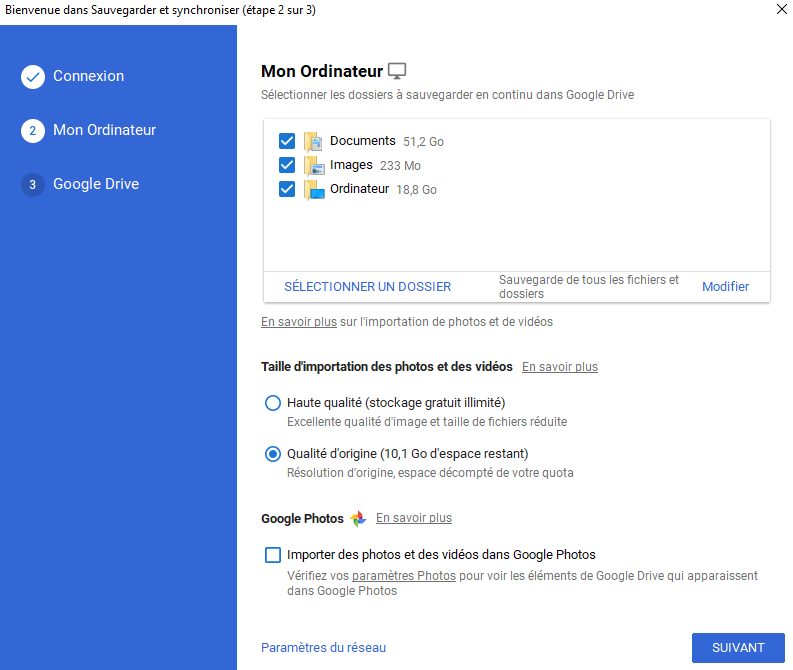
8. Ensuite, le programme va ajouter un nouveau dossier Google Drive et le synchroniser avec votre espace de stockage en ligne. Par défaut, tous les dossiers de Google Drive sont synchronisés mais vous pouvez limiter la synchronisation à uniquement certains dossiers en cliquant sur Ne synchroniser que ces dossiers ensuite en cochant les cases devant les dossiers souhaités.
9. Cliquez sur Démarrer.
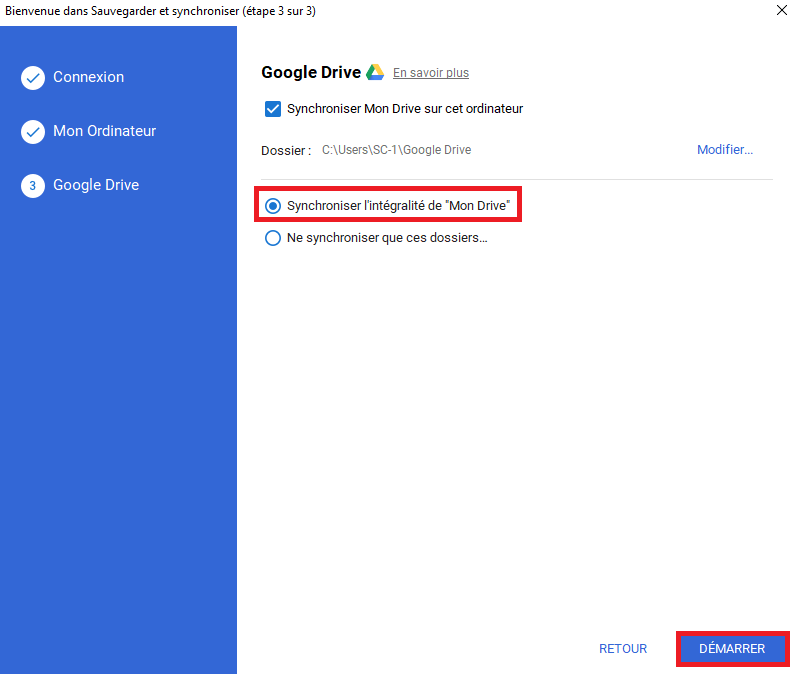
10. Google Drive va apparaitre dans l'explorateur.
11. Dans le contenu du dossier, après synchronisation, les fichiers de votre compte Google. Les 2 espaces sont désormais synchronisés. En cas d’édition ou ajout d’un fichier dans le dossier Google Drive, il l'est pareillement dans l'espace en ligne et vice versa.
A lire également
Comment activer le paramètre de réalité mixte dans Windows 10








