
Comment supprimer le mot de passe de connexion dans Windows 10 Build 1803

1. Introduction
2. Etapes à suivres
3. A lire également
Introduction:
Bien que les mots de passe forts soient importants (et recommandés), certains utilisateurs ne préfère pas l'entrer chaque fois que le PC démarre ou après une mise en veille. Si vous êtes celui qui ne veut pas utiliser ses informations de connexion Windows , vous pouvez le faire en quelques secondes. Vous pouvez supprimer le mot de passe dans Windows 10 avril 2018 version 1803 comme vous le faisiez simplement dans les versions précédentes.
Comment supprimer le mot de passe de connexion dans Windows 10
Lorsque vous démarrez le système, en général, il demande le mot de passe avant de démarrer sur le bureau. C'est la nature par défaut du système d'exploitation Windows. Vous devriez rendre votre mot de passe fort et unique afin d'éviter tout accès non autorisé et la fuite de données importantes du système. Cependant, si vous utilisez le PC seul et qu'il n'y a aucun souci de sécurité, vous pouvez tenter de supprimer le mot de passe dans Windows 10. De plus, l'oubli du mot de passe vous empêche de vous connecter au système. Il existe une solution fournie par Microsoft qui vous aide à contourner automatiquement la partie de connexion. Voici comment faire cela.
Voici comment faire pour supprimer le mot de passe dans Windows 10 Avril 2018 Mise à jour 1803.
1. Appuyez sur la touche clavier Windows, tapez netplwiz, puis appuyez sur Entrée.
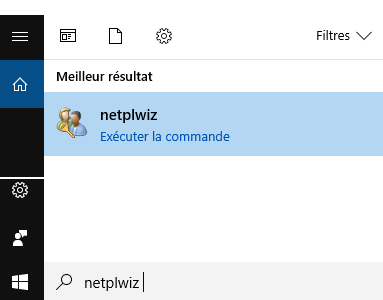
2. L'assistant des comptes utilisateur apparaîtra sur l'écran. Restez dans l'onglet Utilisateurs, décochez la case " Les utilisateurs doivent entrer un nom d'utilisateur et un mot de passe pour utiliser cet ordinateur" .
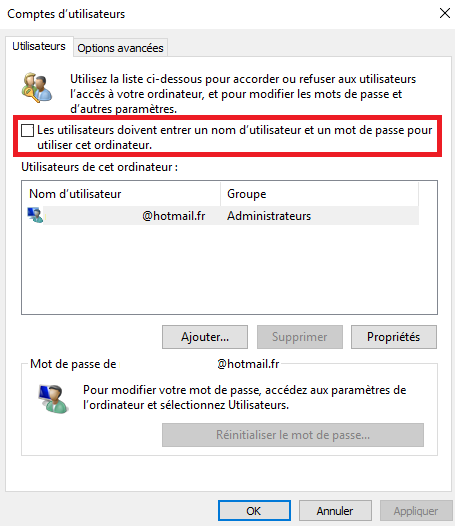
3. Appuyez sur Appliquer et OK pour enregistrer la modification que vous avez faite.
4. Enfin, redémarrez votre PC pour voir la modification sur votre écran.
Si jamais vous souhaitez restaurer le mot de passe Paramètres sur la connexion Windows, il suffit de décrocher. Tout ce que vous avez à faire est de suivre la même méthode en vous assurant juste de marquer contre la petite boîte que vous venez de marquer.
A lire également
Comment activer le paramètre de réalité mixte dans Windows 10








