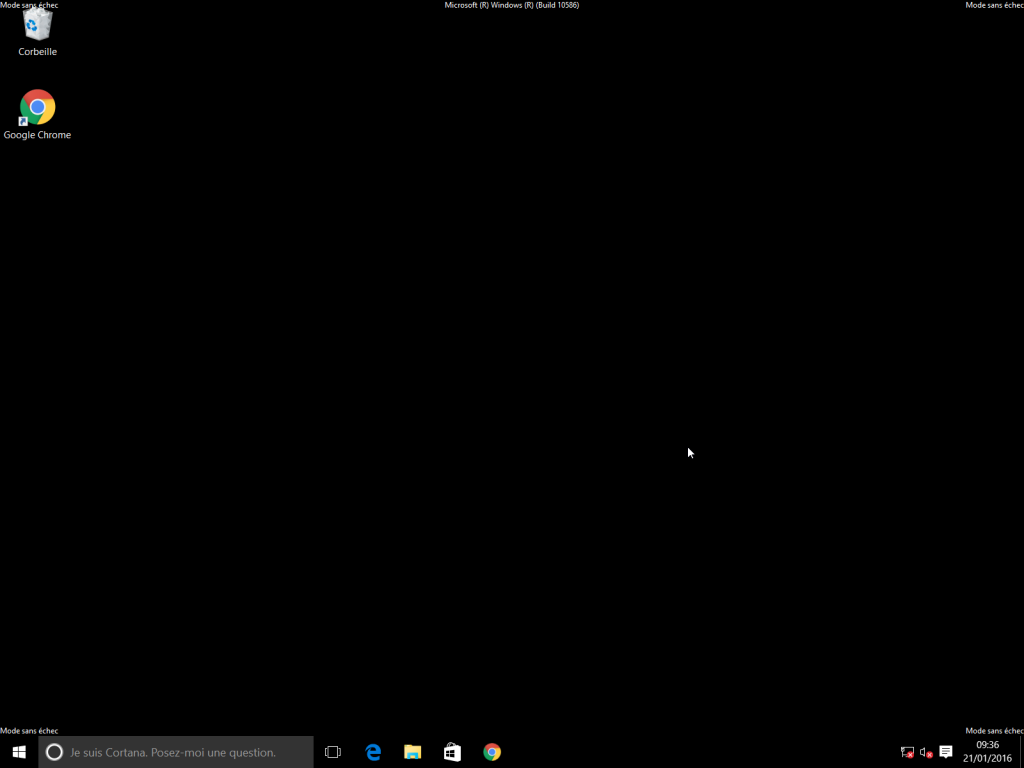Astuces pour optimiser Windows 10
Astuce 1 : Enlever les notifications sous Windows 10
Astuce 2 : Trouver rapidement un paramètre
Astuce 3 : Créer un disque de récupération
Astuce 4 : Utiliser le dictionnaire secret de Cortana
Astuce 5 : Rechercher mon adresse IP
Astuce 6 : Accéder à votre liste d’applications installées
Astuce 7 : Démarrer en mode sans échec
Astuce1: Enlever les notifications sous windows 10
L'une des caractéristiques Windows 10 est l’affichage des notifications de n'importe quelle application (y compris les programmes de bureau comme Outlook 2016 et Adobe Creative Cloud). Donc, plus vous utilisez d'applications, plus ces notifications peuvent être gênantes.
Voici comment procéder pour enlever ces notifications :
• Ouvrez l'application Paramètres>Système> Notifications et actions.
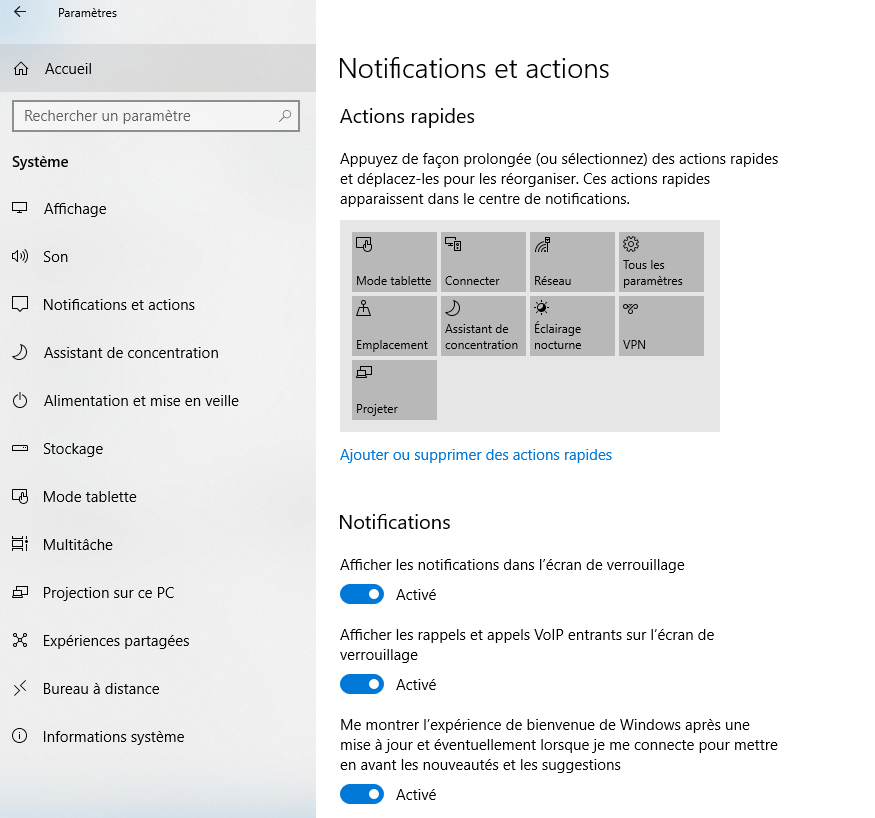
• Modifier les paramètres de notification pour tous les expéditeurs ou d’un expéditeur bien déterminé.
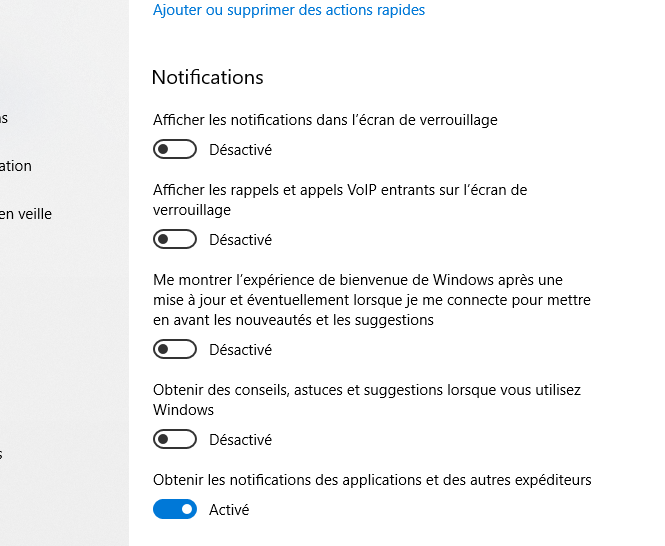
• Choisissez et réorganisez les actions rapides que vous voyez dans le centre d'action.
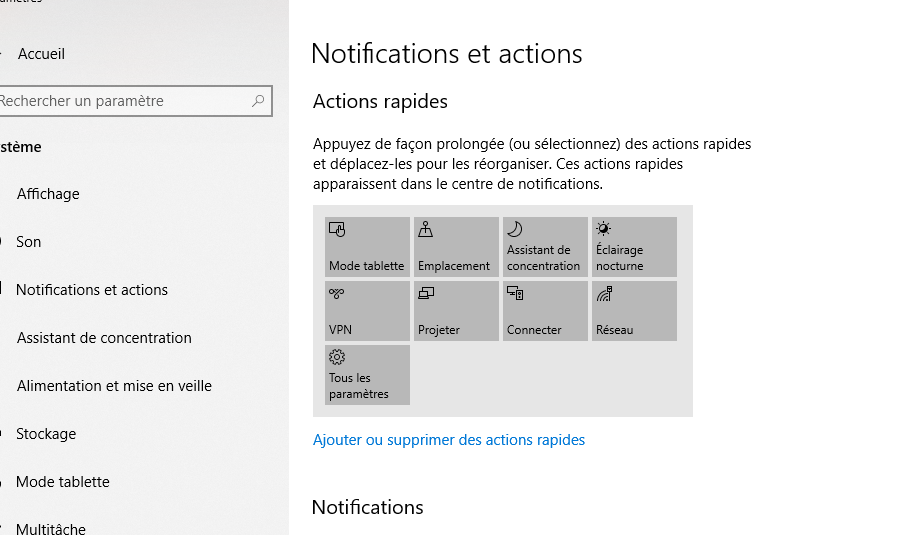
Astuce 2 : Trouver rapidement un paramètre
L'application Paramètres de Windows 10 est remplie d'options et paramètres qui sont enterrés dans l'ancien Panneau de configuration et d’autres dans la nouvelle application Paramètres.
Ne perdez pas de temps à fouiller dans les catégories et à faire défiler les listes dans les deux endroits distincts. En effet, l'index de recherche intégré comprend toutes les options dans les deux endroits.
Voici comment chercher un paramètre :
Méthode 1 :
• Utilisez la zone de recherche dans l'application Paramètres (affichée à gauche) qui renvoie les résultats des paramètres et du Panneau de configuration. Vous pouvez faire la différence par l'icône à gauche du résultat comme affiché dans l’exemple ci-dessous. Cliquez sur l'une des icônes affichées à gauche et vous passez directement à cet élément dans le Panneau de configuration.
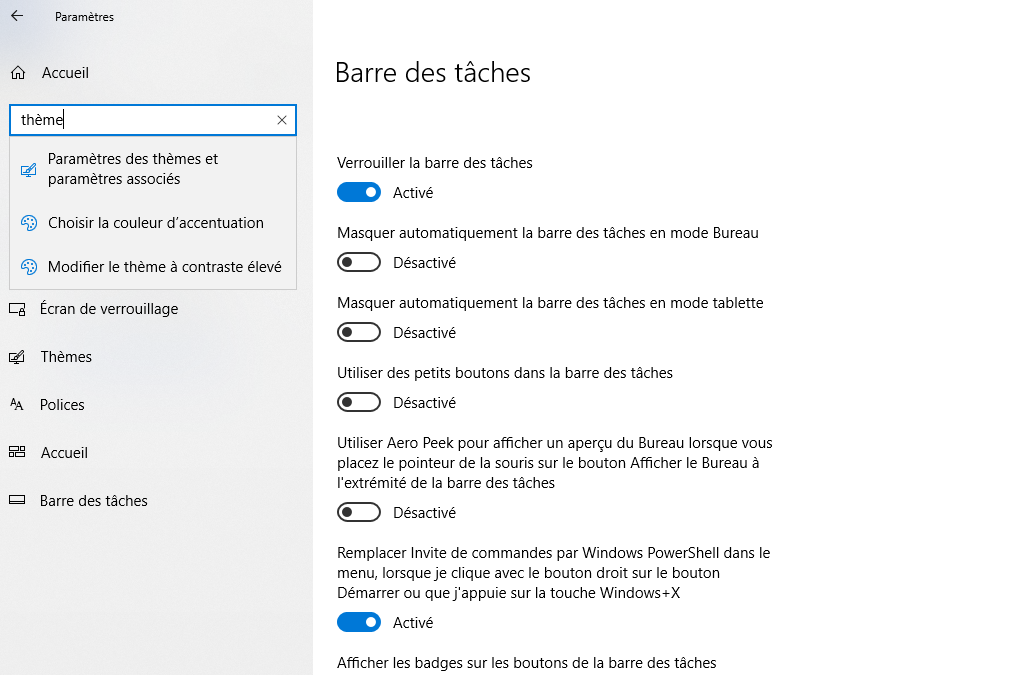
Méthode 2 :
• Utilisez la zone de recherche de la barre des tâches.
Appuyez simplement sur la touche Windows et commencez à taper dans la barre de recherche, Windows 10 renvoie les résultats à partir de divers emplacements, notamment les paramètres, les applications, les documents et le Web. Pour affiner les résultats de recherche afin que la liste ne comporte que des paramètres, cliquez sur l'en-tête Paramètres dans la liste des résultats ou sur la flèche Filtres dans le coin supérieur droit de la liste des résultats, puis choisissez Paramètres dans la liste des filtres disponibles.
Astuce 3 : Créer un disque de récupération
Un lecteur de récupération USB permet de dépanner, de réparer et de réinstaller Windows quand celui-ci fonctionne mal ou ne démarre plus du tout.
(Lors de la création d'un disque de récupération, le programme copiera un grand nombre de fichiers sur la clé USB, donc, vous devez préparer un lecteur flash de plus de 16 Go. Mais il faut faire attention que toutes les données sur la clé USB seront supprimées pendant le processus).
Voilà comment procéder pour créer ce lecteur de récupération sur Windows 10 en toute simplicité :
• Branchez la clé USB à votre ordinateur, puis tapez "lecteur de récupération" dans la zone de recherche, puis, sélectionnez "Créer un lecteur de récupération".
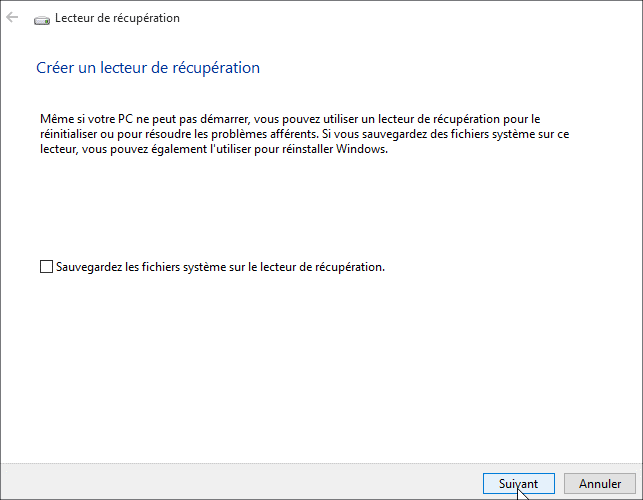
• Cochez l'option "Sauvegardez les fichiers système sur le lecteur de récupération" et cliquez sur "Suivant"
• sélectionnez la clé USB que vous avez préparé, et cliquez sur "Suivant".
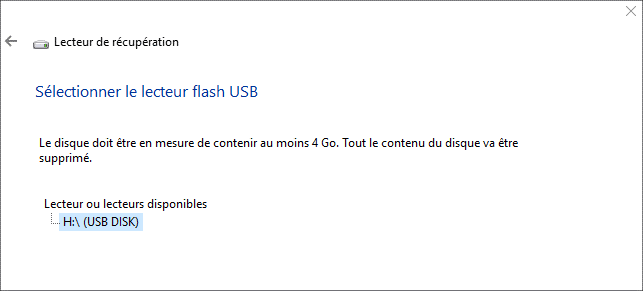
• Dans la fenêtre ci-dessous, cliquez sur "Créer" pour faire un lecteur de récupération.
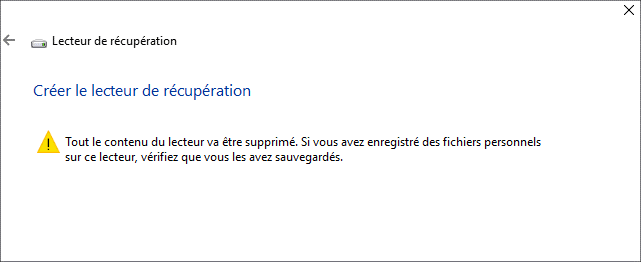
Lorsque votre ordinateur ne peut pas démarrer, vous pouvez brancher cette clé USB de récupération pour récupérer votre système. Mais vous avez besoin peut-être de modifier l'ordre de démarrage dans le BIOS afin que votre ordinateur puisse démarrer à partir d'une clé USB de récupération.
Astuce 4 : Utiliser le dictionnaire secret de Cortana
Vous avez Besoin de chercher la signification d'un mot ? Pas besoin d'ouvrir le navigateur Web. Demandez à Cortana.
L’assistant virtuel Cortana intégré au système d’exploitation Windows 10 dispose de multiples casquettes, dont celle de dictionnaire.
Dans le champ dédié situé à côté du bouton Démarrer, il suffit ainsi de saisir la requête "définir le mot" suivie du mot de son choix pour que Cortana aille chercher la définition
On aura le choix entre le résultat basé sur le dictionnaire Oxford ou les résultats fournis par une recherche Web avec le moteur Bing. Dans le premier cas, le résultat s'affiche dans Cortana. Dans le second, le navigateur Internet sera chargé.
Astuce 5 : Rechercher mon adresse IP
Pour certaines applications, il peut être nécessaire d’identifier votre adresse IP.
Avec Windows 10 voici une méthode simple pour la retrouver :
• Accéder à votre panneau de configuration et Afficher l'état et la gestion du réseau.
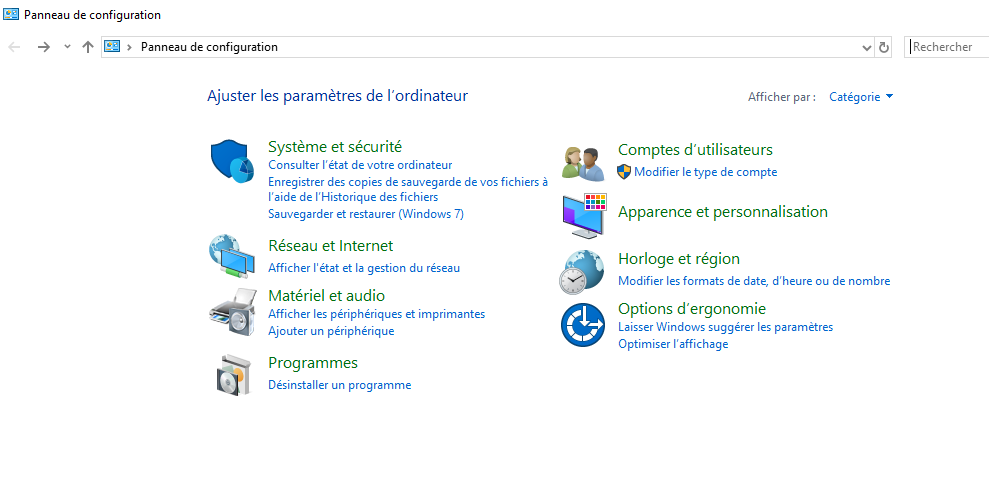
• Dans la partie Réseau et internet, cliquez sur Afficher l'état et la gestion du réseau.
• Ouvrir le panneau d'état de connexion, dans la rubrique Afficher vos réseaux actifs, cliquez sur le lien en face de Connexions.
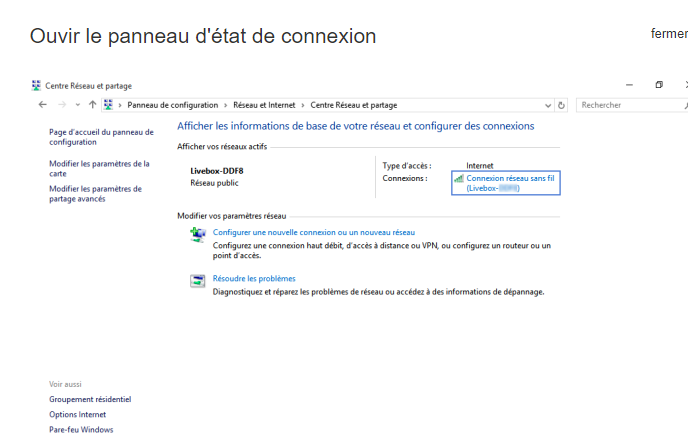
• Une fenêtre contenant les État de connexion s'ouvre, cliquez sur le bouton Détails.
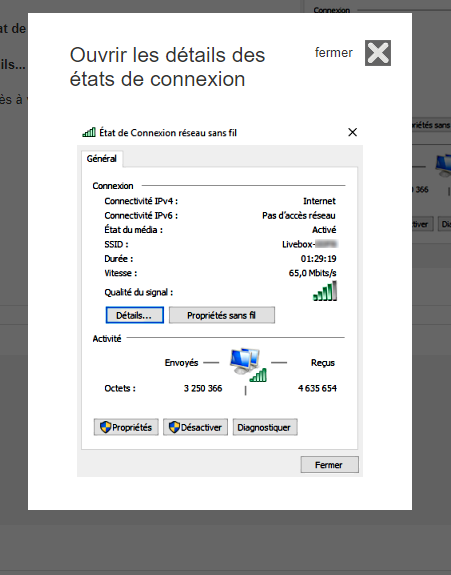
• Vous avez maintenant accès à votre adresse IP.
Astuce 6 : Accéder à votre liste d’applications installées
• Cliquez sur le bouton Démarrer.
• Cliquez sur Toutes les applications.
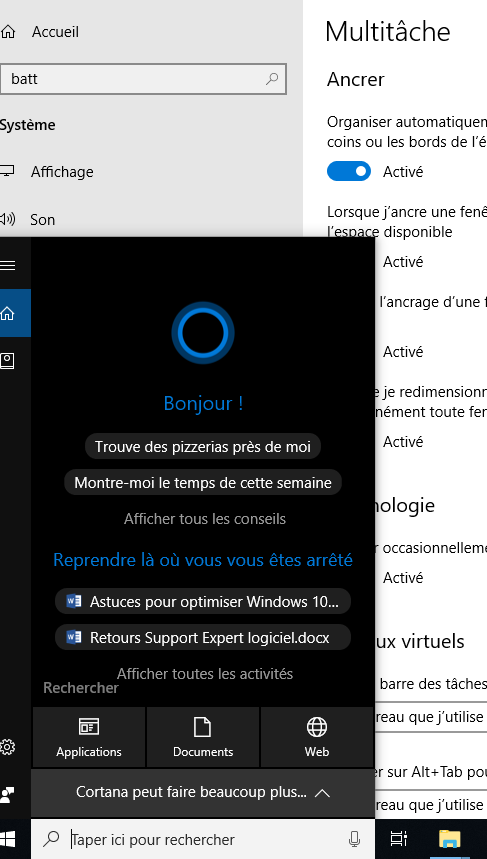
• La liste de toutes les applications installées s’affiche. Faites-la défilement facilement avec la roulette de votre souris.
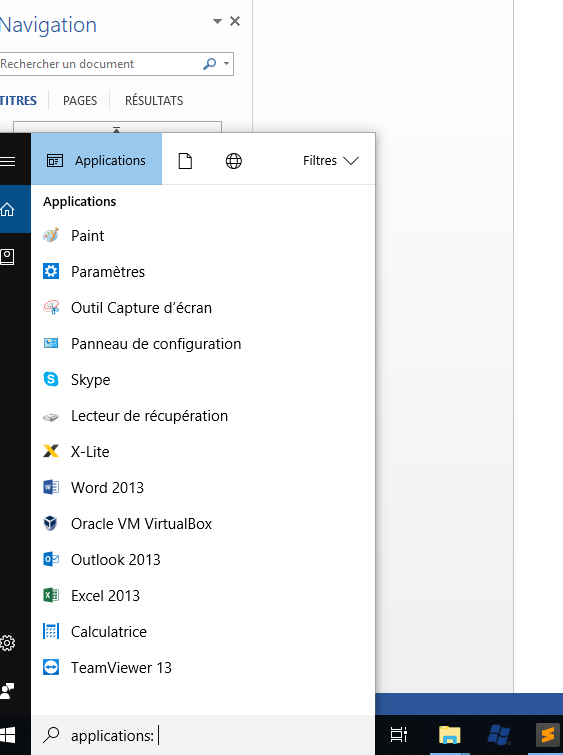
• Cliquez simplement sur un raccourci pour lancer l'application.
Astuce 7 : Démarrer en mode sans échec
Le mode sans échec est un mode d'exécution proposé par certains systèmes d'exploitation qui permet de démarrer un ordinateur avec un nombre limité de programmes pour corriger les éventuels problèmes empêchant son bon fonctionnement.
Voici comment démarrer en mode sans échec :
• Ouvrez le menu Démarrer puis cliquez ensuite sur le bouton Marche/Arrêt.
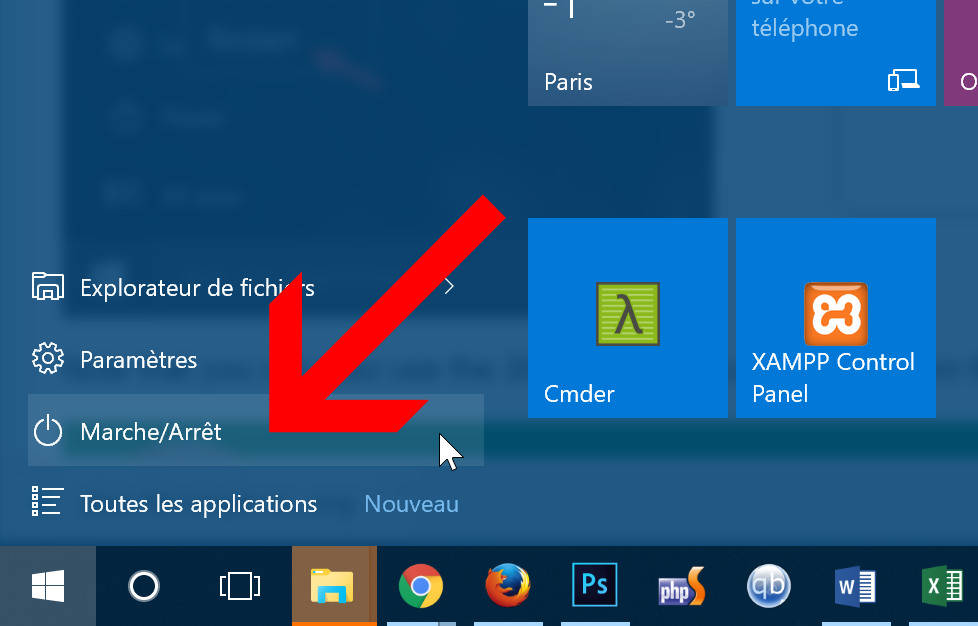
• Maintenant, tout en resté appuyé sur la touche shift/maj, cliquez sur Redémarrer.
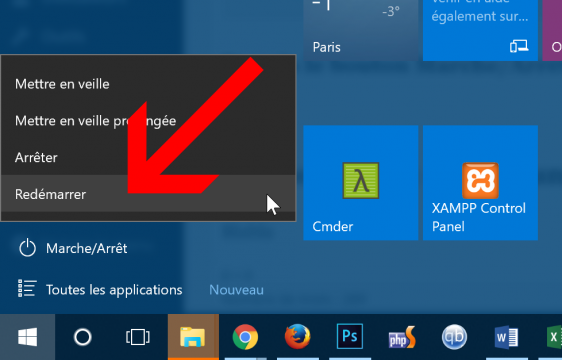
• Le menu des options de démarrage avancées de Windows 10 va alors s’afficher, sans plus tarder, cliquez sur le bouton Dépannage.
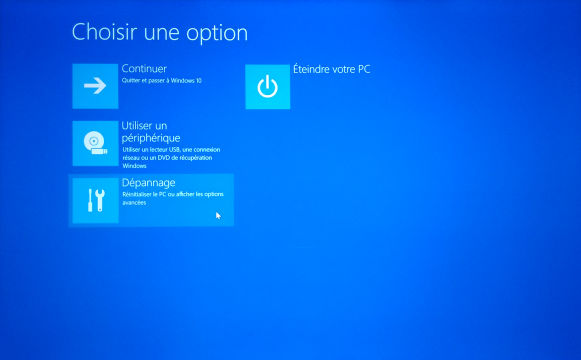
1. Cliquez sur Options avancées.
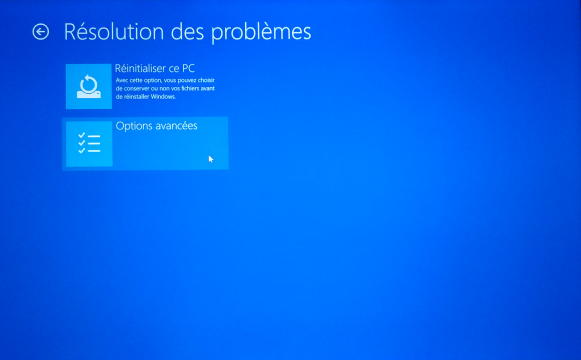
2. Cliquez sur Paramètres.
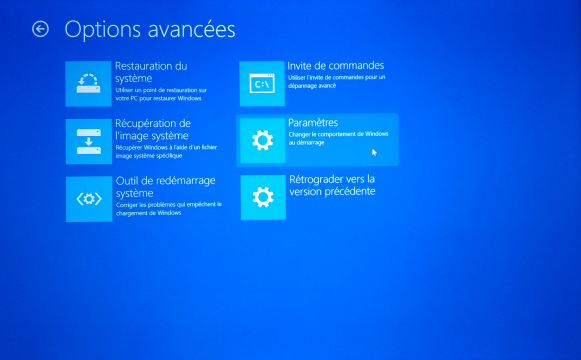
3. Enfin, cliquez sur le bouton Redémarrer pour accéder aux Paramètres de démarrage de Windows 10.
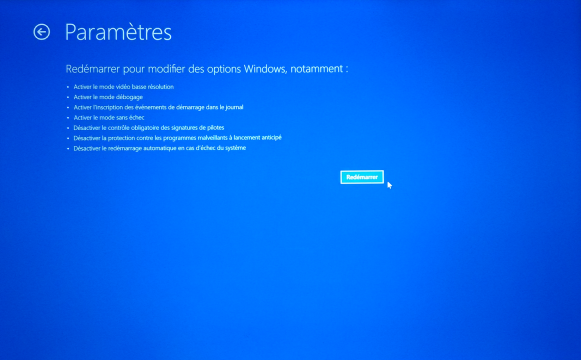
4. Pour démarrer Windows 10 en mode sans échec, appuyez sur la touche F4 (Activer le mot sans échec) ou F5 (Activer le mode sans échec avec prise en charge réseau) de votre clavier. La seule différence entre les 2 options est que la dernière prend en charge – comme son nom l’indique – vos connexions réseaux (vous aurez donc accès à Internet).
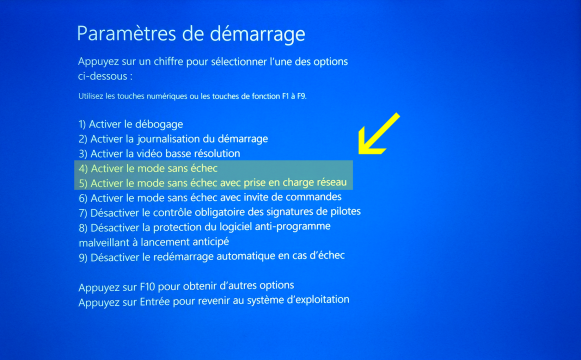
5. Et voilà, Windows 10 est maintenant démarré en mode sans échec