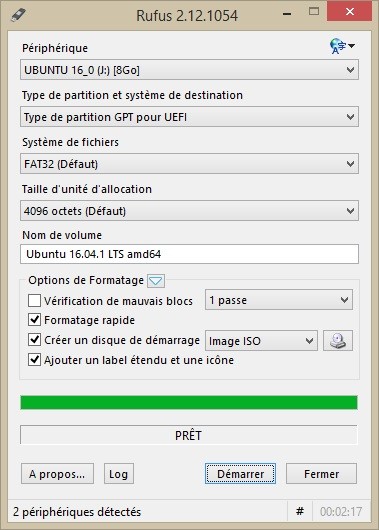Rufus : créer facilement et rapidement votre Clé USB bootable de démarrage pour Windows

Introduction
Etape 1
Etape 2
Etape 3
Etape 4
Introduction
Vous avez un PC portable dépourvu de lecteur/graveur DVD et vous avez besoin d’installer Windows ou d’effectuer une réparation en cas de problème de démarrage de Windows? Ne vous compliquez plus la vie ! Grâce à Rufus, vous allez pouvoir créer une clé USB bootable et vous en servir pour installer Windows.
Dans cet article, on vous présentera le mode de fonctionnement de Rufus.
Etape 1
Commencez par télécharger l’image ISO de la version de Windows à installer.
Etape 2
Téléchargez RUFUS à partir de son site officiel
Le fonctionnement est très simple, Rufus n’a pas besoin d’être installé.
Etape 3
Insérez votre clé USB d’au moins 8 Go puis lancez l’application Rufus.
Lancez Rufus depuis l'exécutable que vous venez de télécharger.
Lors de l’ouverture, cette première fenêtre s’affichera en vous demandant si vous voulez autoriser à Rufus la recherche des mises à jour.
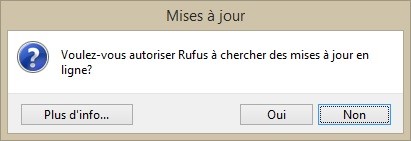
Si vous voulez utiliser la version la plus performante, cliquez sur oui.
La fenêtre des paramètres de mises à jour s’affiche.
Ne modifier pas les paramètres indiqués.
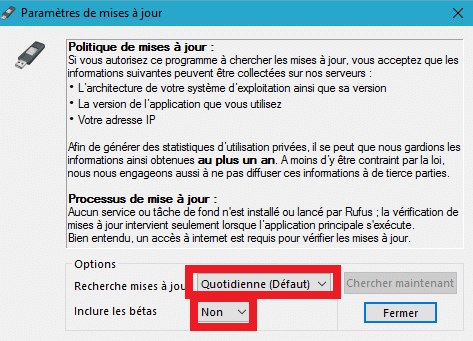
Rufus s'ouvre ensuite comme ceci :
Au niveau du premier champ, "Périphérique", il faut sélectionner la clef USB sur laquelle on souhaite mettre l'image ISO Windows.
Dans le deuxième champ il est indispensable de préciser votre type de partition en fonction de votre système.
Vous aurez deux principales possibilités de réglage GPT ou MBR.
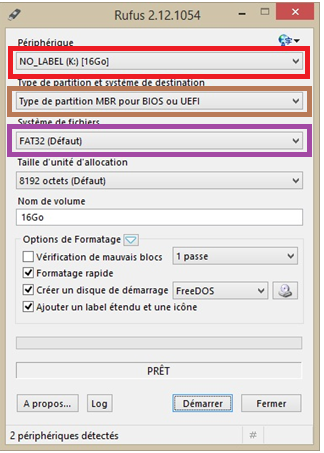
La table de partition située au début de votre disque dur varie en fonction du Système et du BIOS, et peut être :
- Soit MBR (Master Boot Record) la plus ancienne.
- soit une GPT (Guid Partition Table) est utilisée par le système UEFI, (Unified ExtensibleFirmware Interface) a été créé en 2010.
Si vous voulez savoir quel type de table votre ordinateur utilise la manipulation n’est pas très compliquée :
En premier temps, appuyez sur les touches Windows + R.
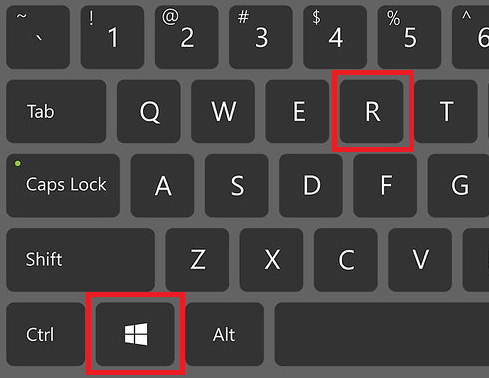
Puis tapez compmgmt.msc et confirmez par OK.
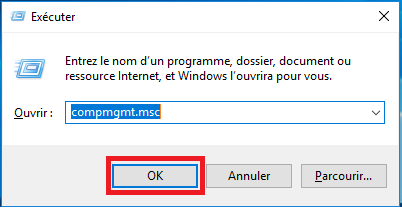
Une fenêtre Gestion de l’ordinateur s’ouvre.
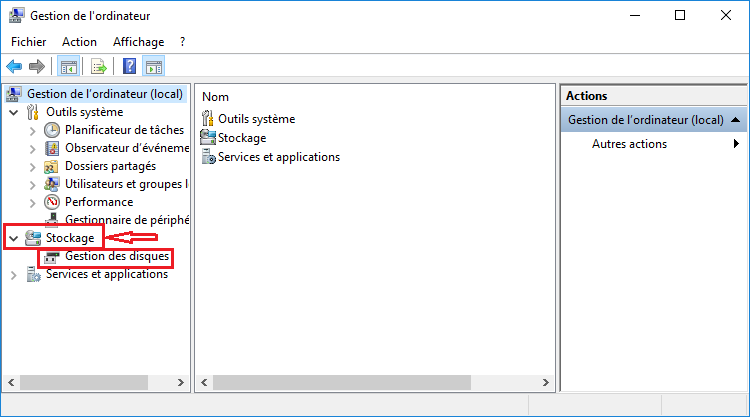
Cliquez dans la liste gauche sur Stockage puis Gestion des disques.
Une page détaillée de votre Système s’ouvre. Faites un clic droit sur Disque 0 de base puis choisissez Propriétés.
Choisissez l’onglet Volumes.
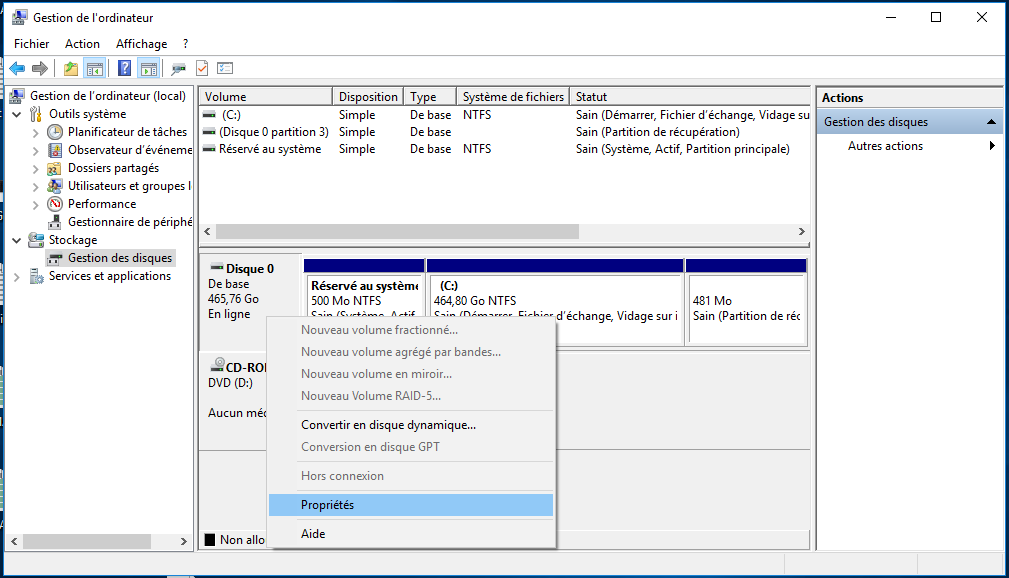
Au niveau de la ligne Type de partition sii vous voyez la mention Table de partition GUID ( GPT), vous l’avez saisi, votre disque utilise une table GPT…
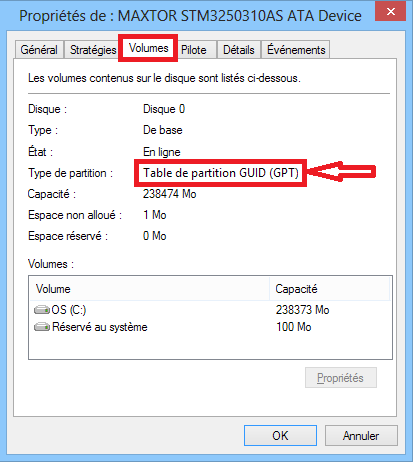
NB : si vous avez la mention Secteur de démarrage principal, cela signifie que votre disque est sous l’ancienne norme MBR.
Dans le champ, "Système de fichiers", gardez ’’FAT32’’
Dans le champ "Taille d'unité d'allocation", gardez la valeur par défaut.
Laissez "Vérification de mauvais blocs" décoché et cochez les autres lignes.
Etape 4
Maintenant que votre Clé USB est branchée et que vous avez choisi le type de partition Il faut bien évidemment aller chercher sur le disque dur l'image ISO votre copie de Windows à placer sur la clef USB par le petit bouton encadré de rouge. Puis, cliquez sur Démarrer.
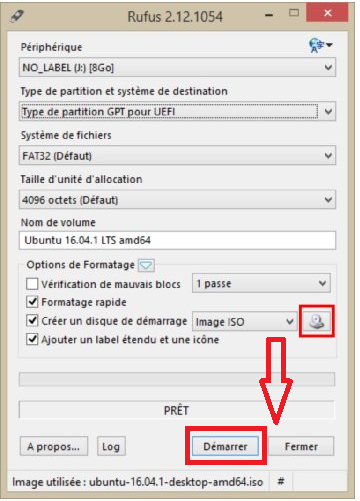
Une fenêtre comme indiqué ci-dessous peut apparaître.
Gardez par défaut la première option "Écrire en mode Image ISO (Recommandé)" et cliquez sur OK.
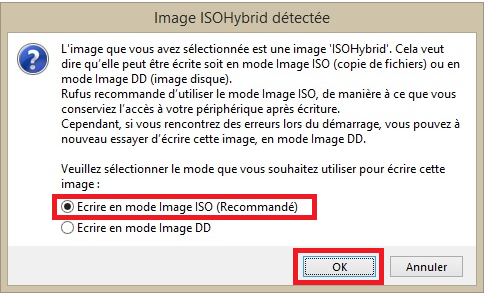
Une fenêtre vous indiquant que toutes les données présentes sur la clef USB vont être supprimées s’affiche.
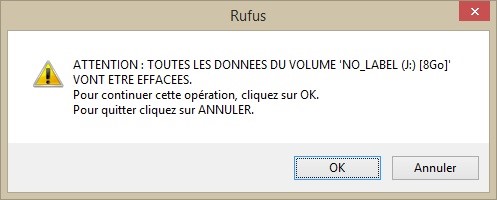
Afin de lancer le processus d’extraction de l’image ISO sur la clé USB se lance.
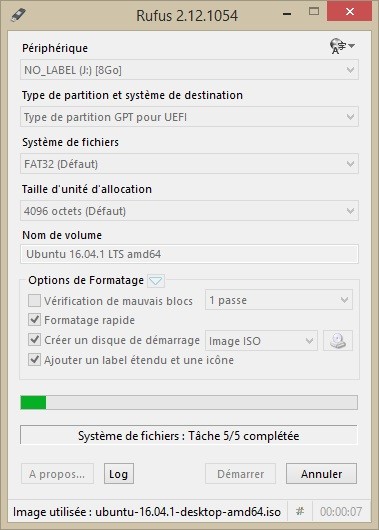
Finalement, l'opération est achevée avec succès et votre clé USB bootable est prête à être utilisée.