Introduction
ETAPE 1: Création d’une partition Windows
ETAPE 2: Installation de Windows
Introduction
Vous êtes un utilisateur de Mac et vous avez envie de gérer un PC au travail, à domicile ou d’accéder seulement à quelques applications spécifiques à Windows 7 ? Grâce à l’Assistant de Boot Camp, vous pouvez utiliser un système à double amorçage, avec MACOS sur une partition, et Windows 7 sur une autre.
Nous vous proposons à travers cet article la procédure à suivre pour installer Windows 7 sur votre Mac à l’aide de Boot Camp.
ETAPE 1: Création d’une partition Windows
Ouvrez l’ « Assistant Boot Camp » à partir du répertoire « Utilitaires ».
A l’ouverture de la fenêtre Assistant Boot Camp, cliquez sur « Continuer »
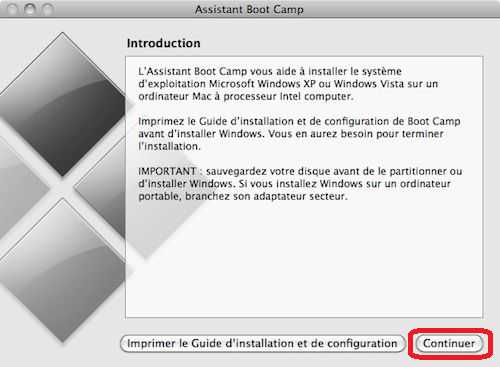
Cochez les options « télécharger le logiciel le plus récent de prise en charge de Windows auprès d’Apple » qui va servir à l’installation des pilotes et « Installer Windows 7 ».
Définir la taille de la partition pour l’installation de Windows en divisant votre disque dur en 2 parties. Pour ce faire, glissez le pointeur qui sépare Mac OS et Windows vers la gauche.
NB : L’espace disque requis pour installer Windows 7 est d’au moins 16 Go. Cependant, n’oubliez pas d’allouer un espace supplémentaire pour toutes les applications et les documents que vous comptez installer sur votre Windows 7. De ce fait, on vous recommande de définir une taille minimale de 40 Go.
Validez votre choix en cliquant sur « Partitionner ».
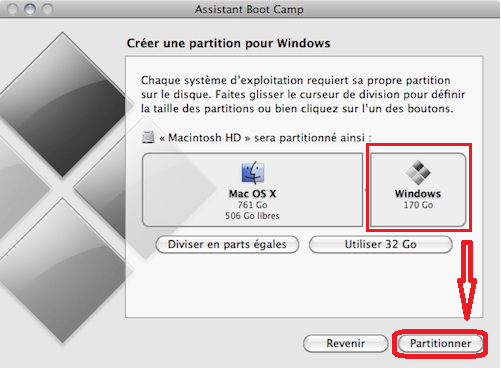
Insérez par la suite le DVD d’installation puis cliquez sur « Lancer l’installation » ou « Démarrer l’installation »
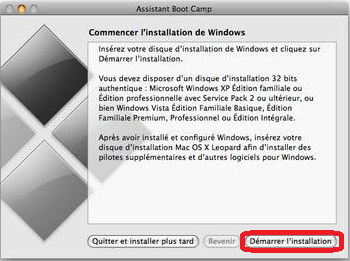
ETAPE 2: Installation de Windows
L'ordinateur démarre sur le DVD d'installation de Windows, et charge le programme d'installation.
A l’ouverture de la fenêtre d’installation, sélectionnez la langue, puis cliquez sur « suivant ».
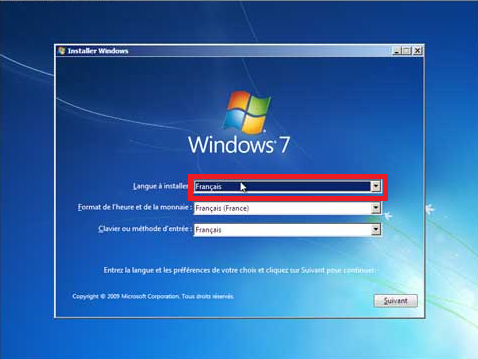
Puis, cliquez sur « Installer maintenant ».
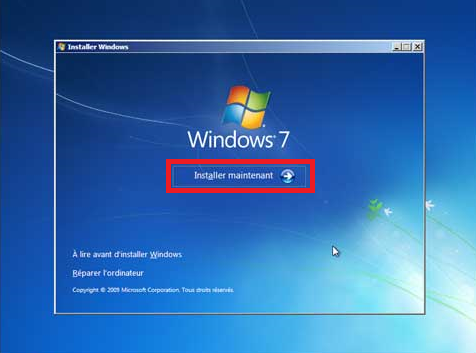
L’installation peut durer quelques minutes.

Cochez la case « J'accepte les termes du contrat de licence puis validez ».
Cliquez sur « Suivant ».
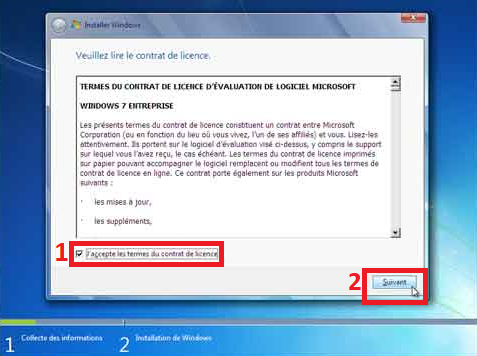
Cliquez sur « Personnalisée » (puisque vous installez Windows pour la première fois)
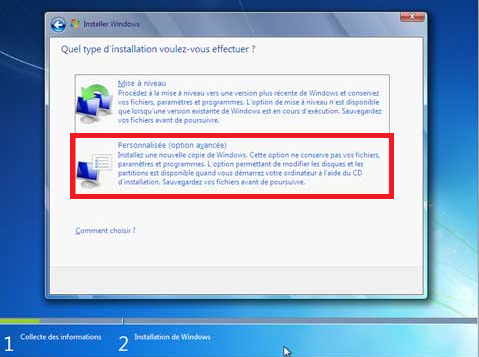
Une nouvelle fenêtre s'ouvre pour vous demander de sélectionner la partition sur laquelle vous allez installer Windows.
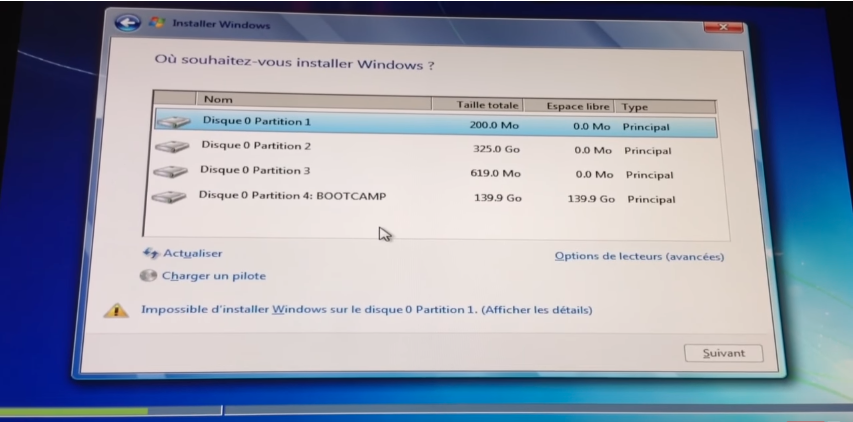
Sélectionnez « la partition BOOTCAMP » ici dans l'exemple : « Partition 4 : BOOTCAMP », en cliquant dessus.
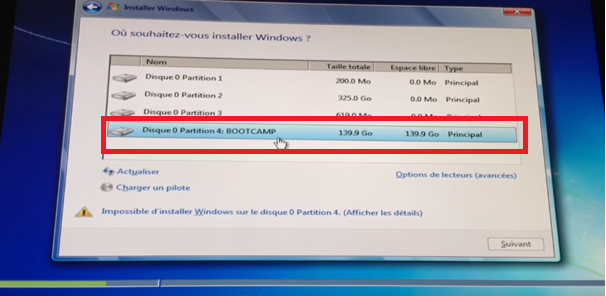
Cliquez sur : Formater.
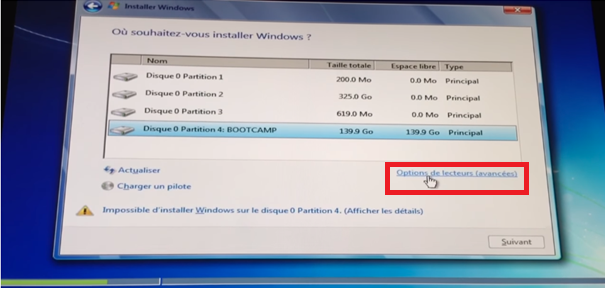
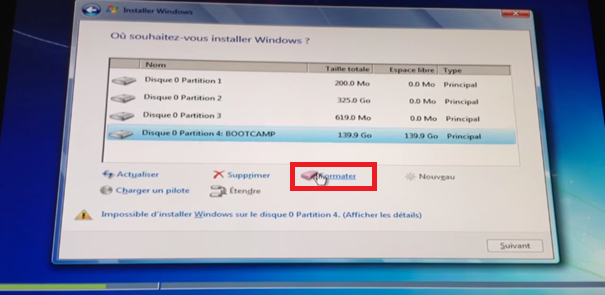
Dans la fenêtre qui s'ouvre intitulée : « Installer Windows », validez votre choix sur « OK »
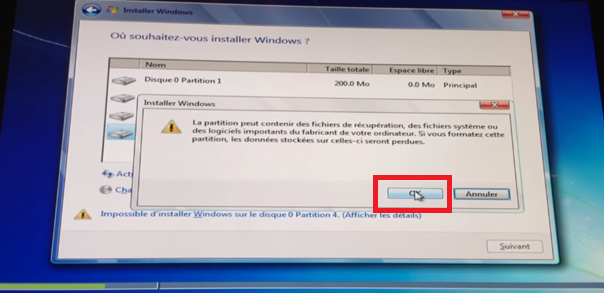
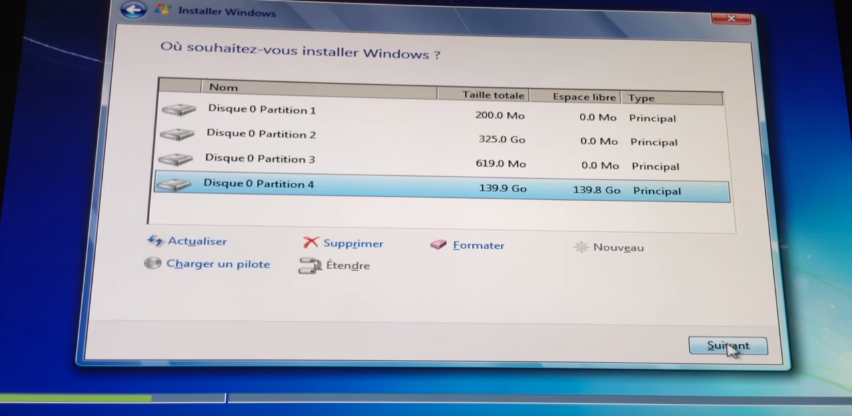
L’exécution du programme d’installation commence et votre Mac redémarre.
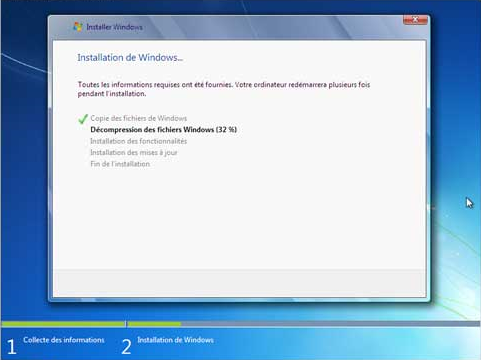
Rentrez le compte utilisateur et nommer l'ordinateur
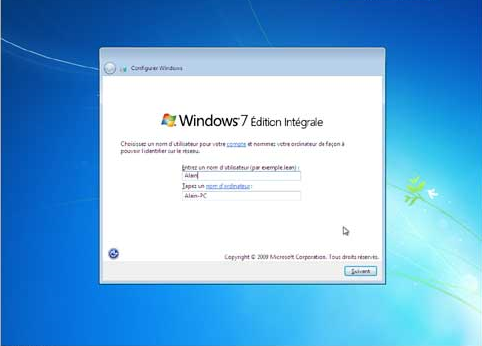
Insérez un mot de passe, etc.
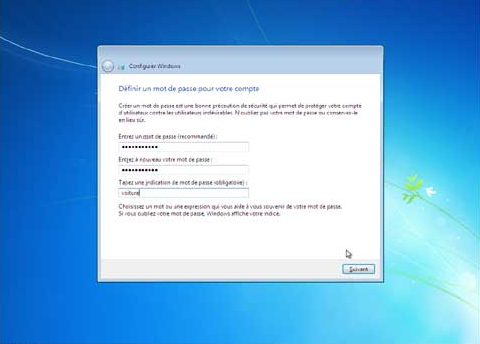
Vous avez le choix de cocher ou décocher l'option d'activation automatique.
Cliquez sur « Suivant ».
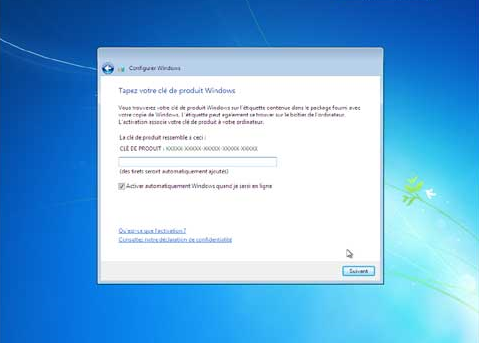
Cliquez sur l’option de votre choix
Cliquez sur « Suivant »
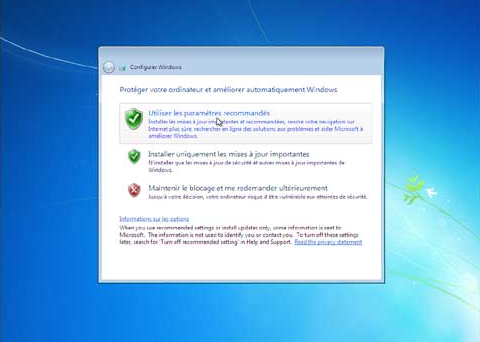
Régler l'heure et du fuseau horaire,
Cliquer sur Suivant
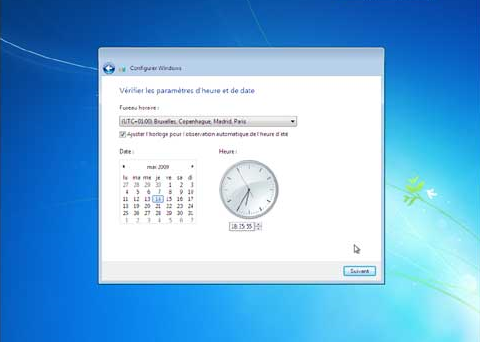
La configuration de Windows est finie.











