Présentation du pare-feu avancé de Windows
Les propriétés du pare-feu
Création d’une règle
Présentation du pare-feu avancé de Windows 7
On peut trouver l’interface du pare-feu avancé de Windows 7 par de nombreuses méthodes :
Méthode1: Cliquez sur Démarrer >> Exécuter >> Ensuite taper la commande wf.msc
Méthode2: Cliquez sur le bouton Démarrer et tapez dans la barre de Recherche Windows pare-feu.
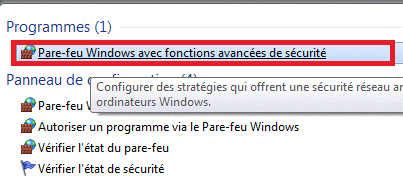
Méthode3: Accédez au panneau de configuration >> outils d’administration >> Pare-feu Windows avec fonctions avancées de sécurité.
Méthode4: Cliquez sur Démarrer, et puis sur outils d'administration >> Pare-feu Windows avec fonctions avancées de sécurité.
Pour faire apparaître l’onglet « Outils d’administration » dans le menu Démarrer, cliquer droit dans une zone vide du menu Démarrer puis Propriétés.
Dans la fenêtre Propriétés de la barre des tâches et du menu Démarrer, accédez à l’onglet Menu Démarrer puis appuyez sur Personnaliser
La fenêtre Personnaliser le menu Démarrer s’affiche, descendre jusqu’à Outils d’administration systèmes et cocher la case Afficher sur le menu Tous les programmes et le menu Démarrer puis valider par OK.
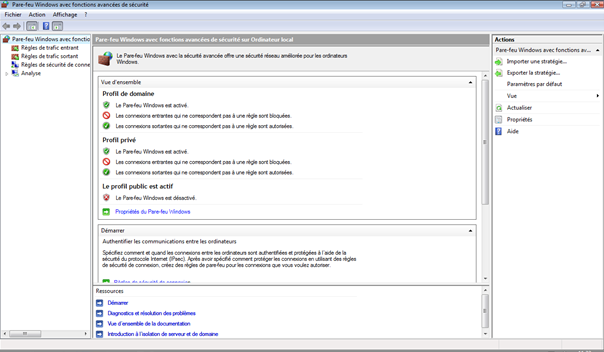
Le pare-feu avancé fonctionne avec trois profils différents :
• Domaine Appliqué lorsqu’un ordinateur est connecté à un réseau sur lequel réside le compte de domaine de l’ordinateur.
• Privé Appliqué lorsqu’un ordinateur est connecté à un réseau sur lequel ne réside pas le compte de domaine de l’ordinateur, tel qu’un réseau domestique. Les paramètres de ce profil doivent être plus restrictifs que les paramètres de profil de domaine.
• Public Appliqué lorsqu’un ordinateur est connecté à un domaine par un réseau public, par exemple ceux disponibles dans les endroits publiques. Les paramètres du profil public doivent être les plus restrictifs car l’ordinateur est connecté à un réseau public où la sécurité ne peut pas être bien établie.
Sur la fenêtre Pare-feu Windows avec fonctions avancées de sécurité s’affichent les règles entrantes et sortantes pour chaque profil.
Vous avez la possibilité d’ajouter des règles selon le profil et le type de connexion.
Les propriétés du pare-feu
Pour modifier les fonctions du pare-feu avancé, cliquez sur Propriétés du Pare-feu de Windows, une fenêtre s’ouvre avec un onglet pour chaque profil permettant de modifier leurs configurations.
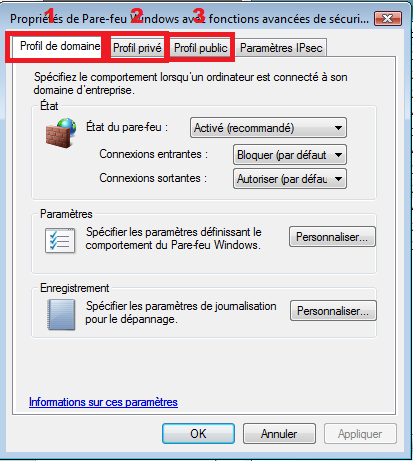
Paramètres / Personnaliser permet de configurer les notifications du pare-feu.
Enregistrement / Personnaliser permet de configurer le journal (historique des connexions) du pare-feu pour le profil en question.
Création d’une règle
Pour créer une règle, faites un clic droit sur le trafic entrant ou sortant en haut à gauche puis sélectionnez Nouvelle règle. L’assistant Nouvelle règle de trafic entrant s’ouvre.
Dans un premier temps, il vous est demandé de sélectionner le type de règle à créer, une règle sur un Programme, un Port, Prédéfini ou Personnalisée.
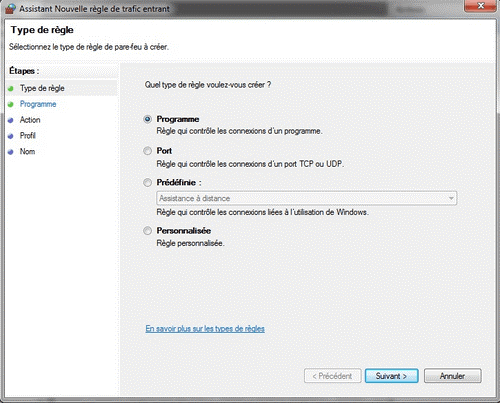
Cliquez sur suivant pour ouvrir les fenêtres.
Spécifier ensuite l’emplacement du programme.
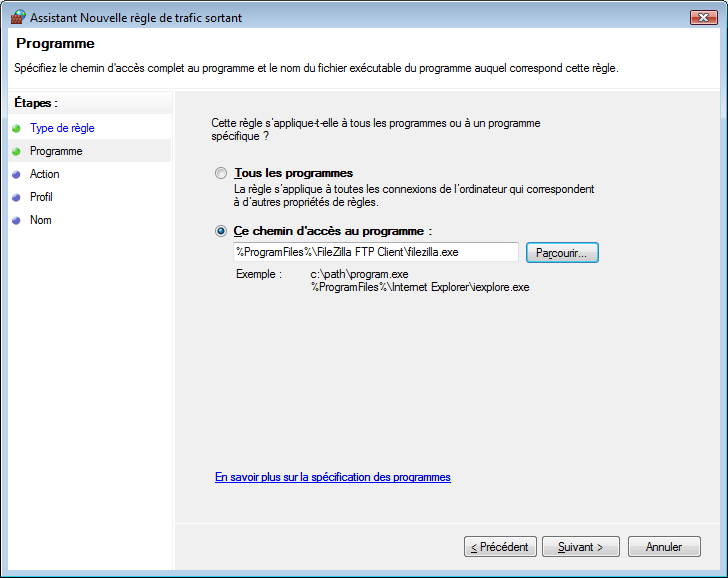
Choisissez l’action à effectuer
• Autoriser la connexion pour le programme en question
• Autoriser la connexion seulement si celle-ci est sécurisée (connexions cryptées)
• Bloquer la connexion pour le programme en question
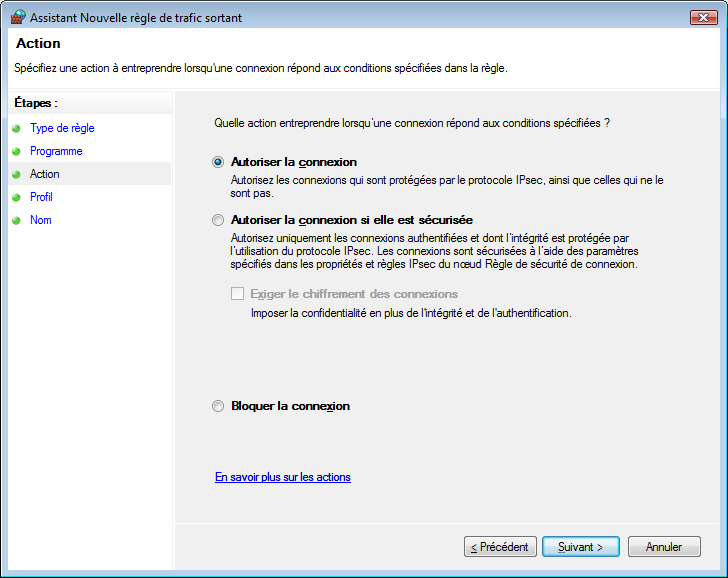
Vous devez ensuite spécifier le/les profil(s) où la règle sera appliquée
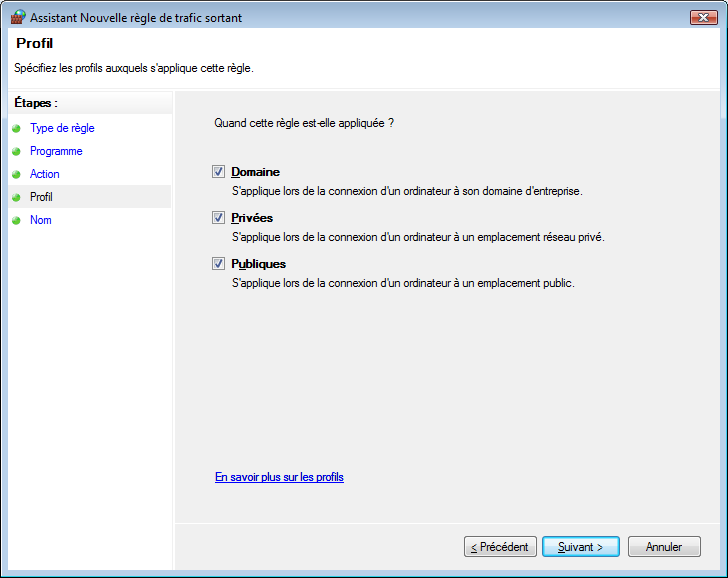
Saisissez le nom de la règle.
Cliquez sur Terminer.











