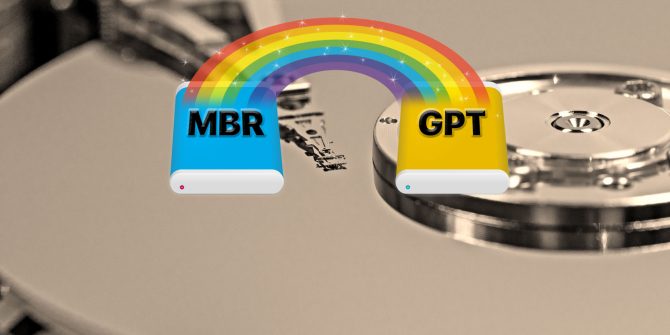Introduction
Convertir un disque MBR en GPT avec diskpart
Convertir MBR en GPT sans perte de données avec Gptgen
A lire également
Introduction
Vous souhaitez convertir un disque dur MBR en GPT sans perdre vos données ? Le problème majeur qui se pose au cours de la conversion d’un disque dur MBR en GPT est que votre disque doit être vide. Cet article vous présentera deux méthodes de conversion : la première avec perte de données à l’aide de Diskpart et la deuxième sans perte de données et par l’intermédiaire de Gptgen.
Convertir un disque MBR en GPT avec diskpart
Pour convertir votre disque MBR en GPT avec Diskpart, il est nécessaire sauvegarder vos documents car toutes les données du disque dur seront supprimées.
Afin de faire la conversion correctement, suivez les étapes indiquées ci-dessous:
Étape1. Cliquez sur le bouton Démarrer, tapez "cmd" dans la barre de recherche de recherche Windows. Puis, faites un clic droit sur cmd, et choisissez "Exécuter en tant qu'administrateur".
Dans l’invite de commande Windows, saisissez les commandes suivantes :
Étape2. Pour vérifier s’il existe déjà des partitions sur le disque MBR, tapez la commande « list volume ».
NB : S’il existe des partitions sur le disque, il est indispensable de les supprimer à l’aide de diskpart.
Puis, insérez "list disk" et appuyez sur Entrée, tous les disques s'afficheront.
Étape3. Tapez "select disk 1" (on a pris le disque 1 comme exemple) et appuyez sur Entrée pour indiquer que le disque 1 a été sélectionné.
Étape4. Tapez "convert gpt" et appuyez sur Entrée pour achever l'opération. Après un moment, un message apparaîtra pour indiquer que DiskPart a correctement converti le disque sélectionné au format GPT.
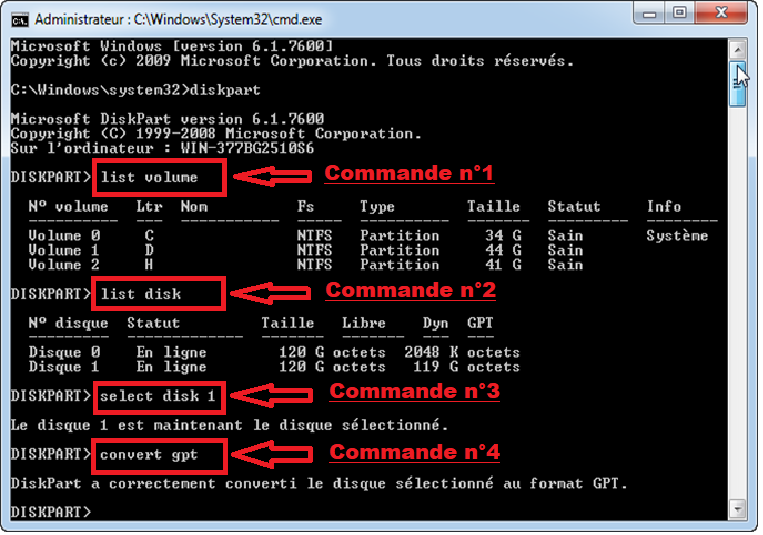
Il est recommandé de redémarrer votre PC pour que Windows prenne en compte les modifications.
Convertir MBR en GPT sans perte de données avec Gptgen
Il s’agit d’une méthode pratique qui vous permettra de convertir le disque MBR en GPT sans le formater.
GPTGEN est un logiciel gratuit conçu spécialement pour faire des conversions de façon non destructive des disques durs partitionnés, d’une table de partitionnement MBR vers une table de partitionnement GPT (GUID). Grâce à son interface intuitive, vous aurez la possibilité de modifier la table de partitionnement sans perte de données. Le logiciel supporte presque tous les systèmes d'exploitation Windows, y compris Windows 10, 8 et 7.
Etape 1. Tous d'abord il faut télécharger Gptgen, espace moins de 5Mo.
Etape 2. Installer le et ouvrez l’invite de commande en mode administrateur.
Etape 3. Tapez "diskpart" puis "list disk" et notez le numéro du disque dont vous voulez convertir.
Etape 4. Tapez "exit" pour sortir de l'utilitaire diskpart.
Etape 5. En suite tapez sur "cd c:gptgen-1.1" pour entrer dans le répertoire où se trouve Gptgen.
Etape 6. Puis tapez "gptgen.exe -w .physicaldriverX" (remplacez le X par le numéro du disque vous avez noté plus haut).
Etape 7. Et en fin tapez sur "Y" pour valider la conversion.
Etape 8. Redémarrez votre ordinateur.
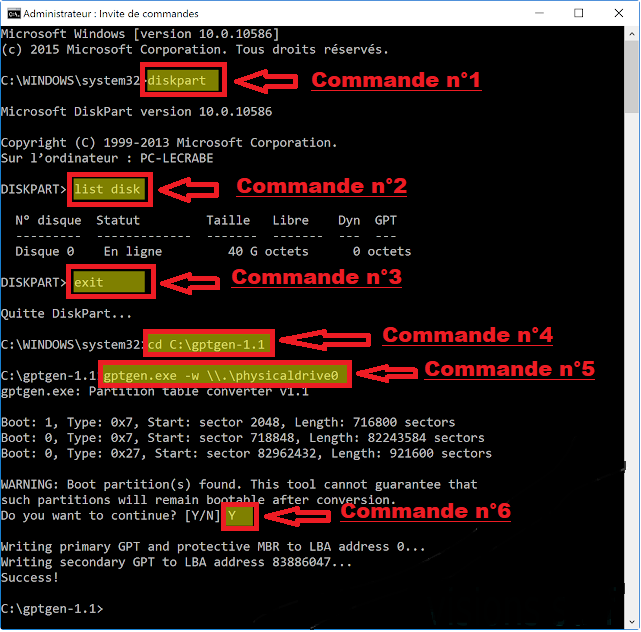
A lire également
Les tables de partitionnement de votre ordinateur: MBR et GPT