
Comment résoudre l’erreur d’installation de Windows « Le disque sélectionné est du style de partition GPT » ?

Introduction
Rétablir les paramètres du BIOS en UEFI
Convertir GPT en MBR avec Diskpart
A lire également
Introduction
Au cours de l’installation de Windows 7 ou Windows 10, il est possible de rencontrer le message d’erreur suivant au niveau de la page des partitions : « Windows ne peut pas être installé sur ce disque. Le disque sélectionné est du style de partition GPT ».
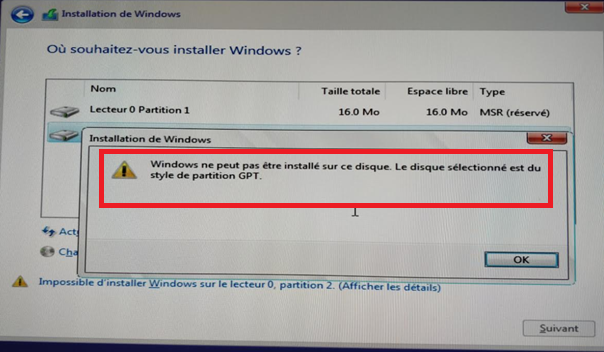
Ce fameux message d’erreur indique une incompatibilité entre votre disque GPT et vos paramètres de BIOS. Vous avez peut être activé legacy BIOS ou le CSM alors que le disque GPT ne fonctionne qu’avec le BIOS UEFI. Expertlogiciel vous présentera les manières les plus simples pour résoudre ce problème d’installation de Windows.
Comment résoudre cette d'une façon simple ?
Rétablir les paramètres du BIOS en UEFI
Cette solution consiste à accéder au BIOS de votre ordinateur et remettre les paramètres du BIOS en UEFI.
Généralement, on cherche le menu de démarrage sécurité et on remet les options de sécurité correctement.
Si vous ne savez pas comment accéder au BIOS, suivez l’article suivant: Comment booter un ordinateur sur CD ou clé USB ?
Il faut appuyer sans arrêt sur une touche au démarrage de l’ordinateur qui diffère d’un constructeur à l’autre.
La configuration du BIOS diffère aussi d’un ordinateur à l’autre, mais en général, il faut chercher dans les options avancées.
Ensuite cherchez la partie Boot qui doit être réglée sur UEFI.

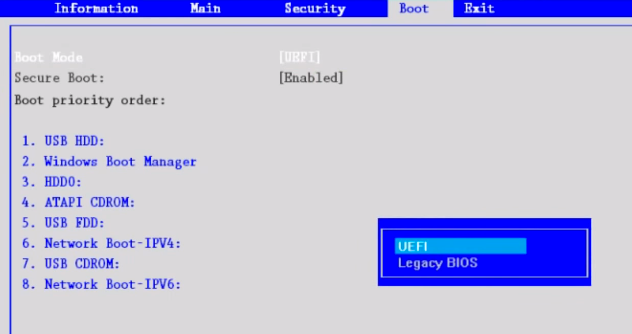
L’option CSM ne doit en aucun cas être activée.
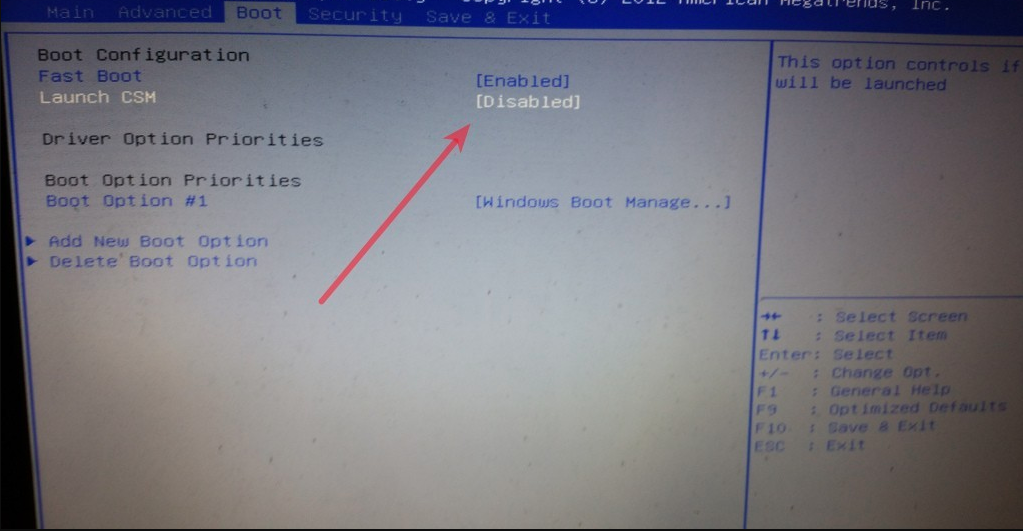
Une fois les paramètres du BIOS remis correctement, vous pouvez tenter à nouveau d’installer Windows sur votre disque dur.
NB : Il ne faut surtout pas prendre les photos indiquées ci-dessus comme repère vu la diversité des présentations du BIOS (selon le constructeur).
Convertir GPT en MBR avec Diskpart
Pour convertir votre disque GPT en MBR avec Diskpart, il est nécessaire sauvegarder vos documents car toutes les données du disque dur seront supprimées.
Afin de faire la conversion correctement, suivez les étapes indiquées ci-dessous:
Etape 1. Accédez à l'interface d'installation du système en utilisant le disque bootable Windows ou une clé USB de démarrage et charger ce support pour lancer l’installation, puis appuyez sur Shift + F10 pour ouvrir l'invite de commande.
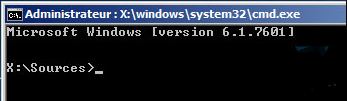
Etape 2. Tapez "Diskpart" (ne pas entrer des guillemets), puis appuyez sur la touche Entrée pour lancer l’utilitaire Diskpart de Windows.
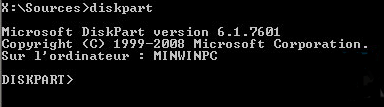
Etape 3. Insérez "list disk": pour voir les propriétés des disques durs connectés (Dans cet exemple, un seul disque de 20Go)
Faites attention à la capacité du disque dur lors du sélection.
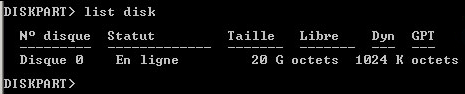
Remarque : Généralement, le disque 0 est un disque dur, le disque 1 est la clé USB où Windows est installé.
Etape 4. Tapez "select disk 0" (ou autre numéro de disque)

Etape 5. Tapez "clean": pour effacer les partitions de votre disque.

Etape 6. Tapez "convertir mbr": pour convertir immédiatement le disque GPT en MBR.

Etape 7. Sortir de Diskpart en tapant « exit » et fermer l’Invite de commandes en retapant « exit ».
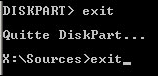
Retournez à l’écran de sélection des disques pour installer Windows, cliquer sur le bouton Actualiser. Une seule partition vierge apparait après avoir fait les modifications nécessaires avec diskpart : Espace non alloué sur le disque.
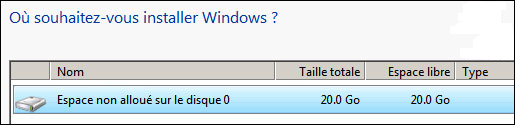
Si vous ne sauvegarder pas vos documents, ils seront éternellement supprimés.
Si vous ne disposez pas de connaissances approfondies sur diskpart, ne ratez pas notre prochain article sur la conversion de GPT en MBR avec un sans perdre les données.
A lire également
Comment convertir un disque MBR en GPT sous Windows 7, 8 et 10 ?








