Pour commencer
Les étapes à suivre
Pour commencer
Après avoir lancé Microsoft Windows Server 2003 et Microsoft Windows Server 2008 R2, Microsoft a publié le 5 Octobre 2016 Microsoft Windows Server 2016.
Microsoft Windows Server 2016 est disponible en trois versions :
• L’édition Standard : Cette édition s’adresse aux structures comptant plus de 25 utilisateurs et presque toutes les fonctionnalités sont activées. Cependant, il est limité à seulement deux machines virtuelles.
• L’édition Datacenter : Cette édition est la plus complète, car toutes les fonctionnalités du nouvel OS Cloud sont disponibles et le nombre de processeurs ou machines virtuelles est illimité. Cette édition est plus adaptée aux infrastructures cloud ou complexe.
• L’édition Essentials : Cette édition de Windows Server 2016 est adaptée aux petites entreprises comprenant jusqu’à 25 utilisateurs et 50 périphériques clients.
Cet article vous présentera la procédure d’installation de Windows Server 2016.
Les étapes à suivre
1. Récupérer l'ISO de Windows Server 2016.
2. Démarrer votre machine virtuelle avec l’ISO monté.
3. Après quelques minutes, le premier écran d’installation apparaîtra, sélectionnez la langue, le format horaire et le type de clavier. Puis, cliquez sur « Suivant ».
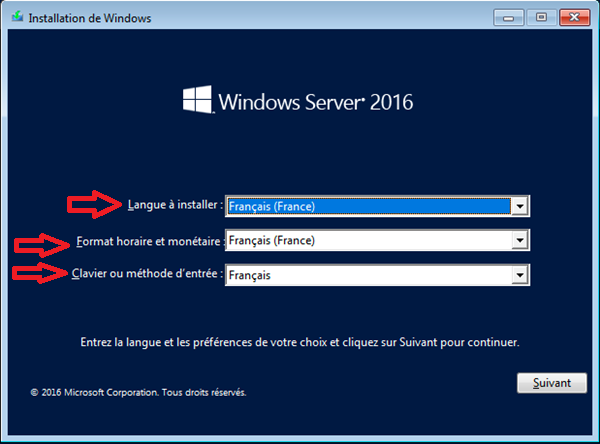
4. Cliquer sur le bouton « Installer maintenant ».
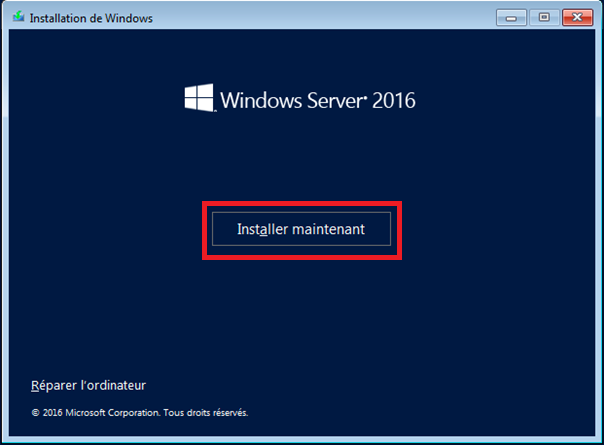
5. Pour activer Windows pendant l’installation, indiquer la clé de produit pour activer le système une fois installé puis cliquer sur le bouton « Suivant ».
Si vous voulez faire l’activation plus tard, cliquer sur « Je n’ai pas de clé de produit » pour continuer l’installation de Windows.
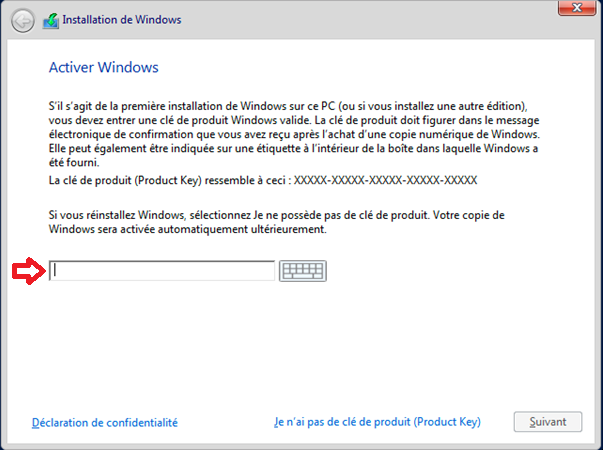
6. Sélectionnez l’édition à installer sur votre machine, ensuite cliquer sur « Suivant » :
• Le choix entre Windows Server Standard et Datacenter se fait selon la licence achetée
• « Expérience utilisateur » signifie interface graphique : choix recommandé
En cas d’installation de « Windows Server 2016 Standard » sans l’Expérience utilisateur votre édition sera dépourvue d’interface graphique il n’y a aura pas d’environnement graphique avec le menu Démarrer, la souris, etc.
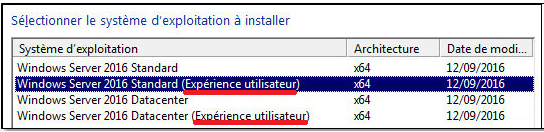
7. Cochez « J’accepte les termes du contrat de licence » puis cliquer sur le bouton « Suivant ».
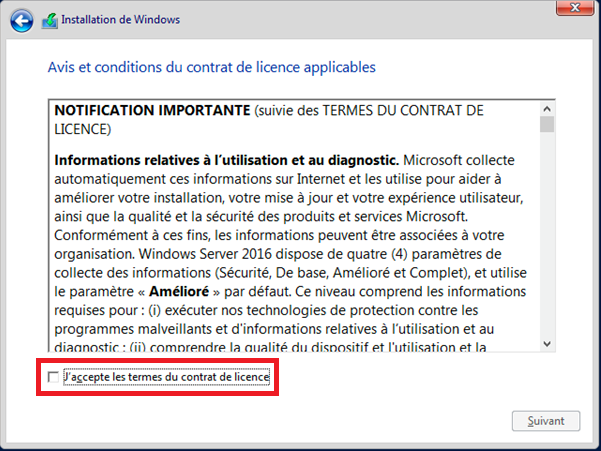
8. Sélectionner le type d’installation « Personnalisé » pour gérer les disques et partitions.
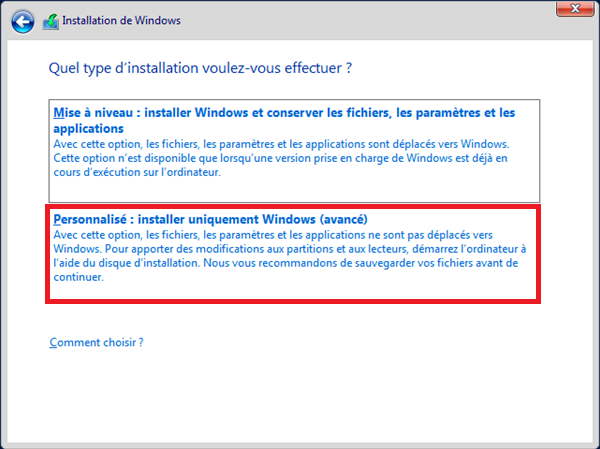
9. Sélectionner le disque dur sur lequel vous souhaitez installer le système d’exploitation Windows. Supprimer, Formater et gérer les volumes si nécessaire puis cliquer sur « Suivant » pour lancer l’installation.
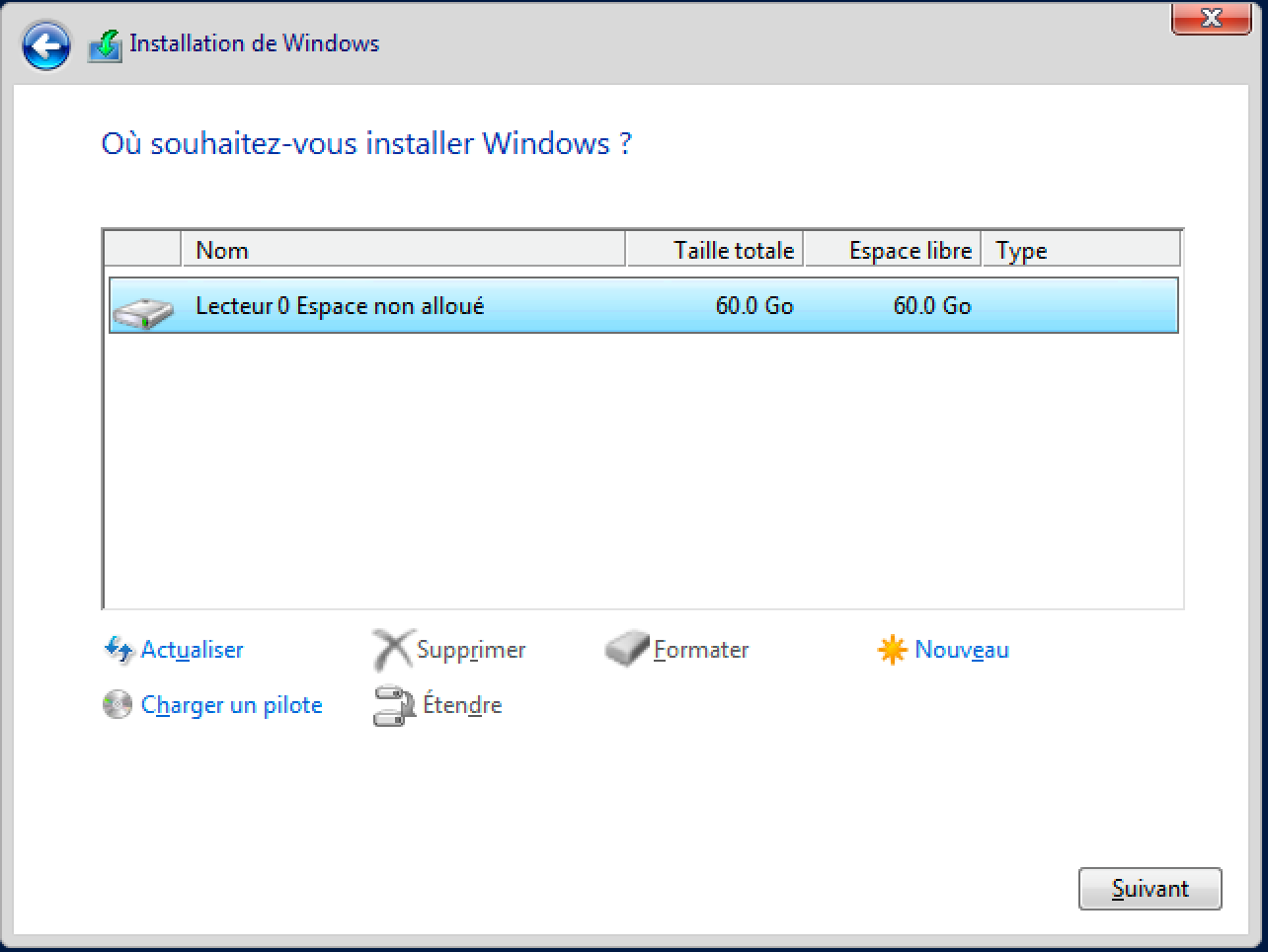
10. Windows est en cours d’installation. Cela peut durer quelques minutes.
Il ne faut pas éteindre votre ordinateur car cela risque d'annuler l'installation en cours.
Une fois l’installation terminée, votre machine va redémarrer automatiquement.
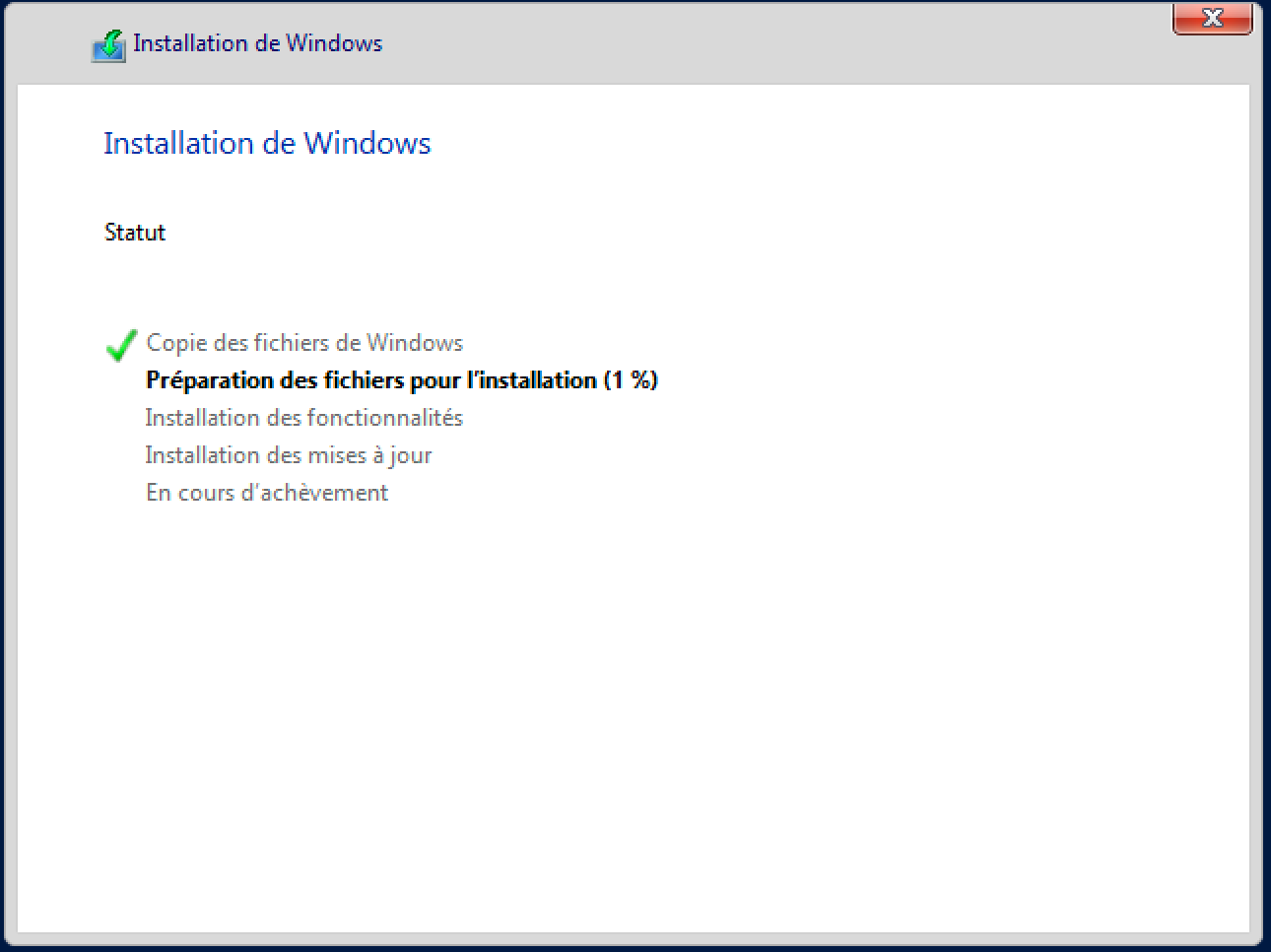
11. Renseigner un mot de passe pour le compte Administrateur du serveur puis cliquer sur « Terminer ».
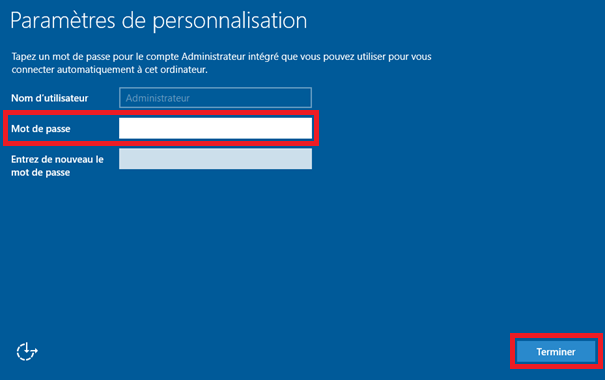
12. Pour procéder au déverrouillage de votre session, Windows Server impose la célèbre combinaison « Ctrl+Alt+Suppr ».
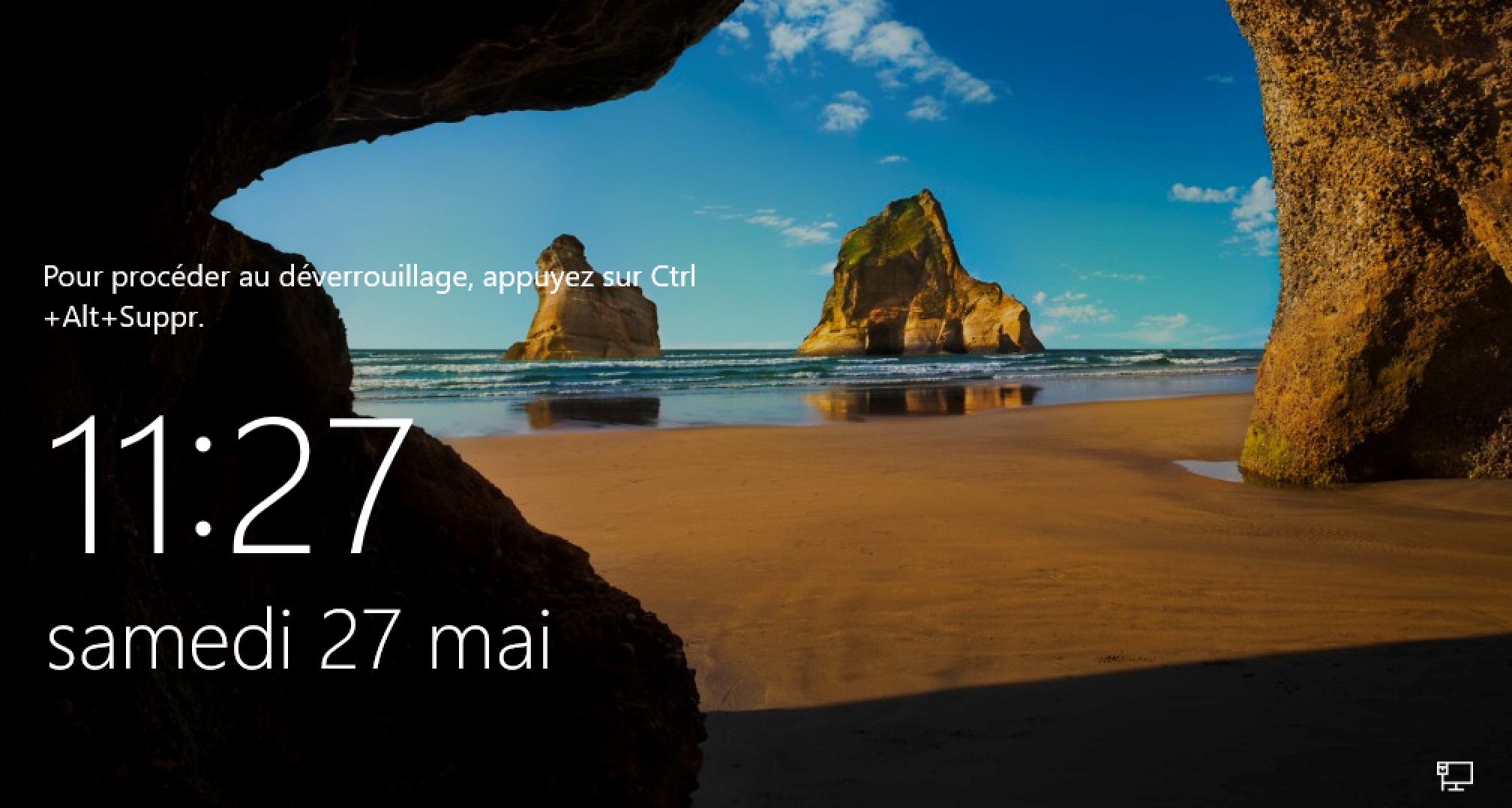
13. Insérer le mot de passe du compte Administrateur puis appuyer sur « Entrée ».
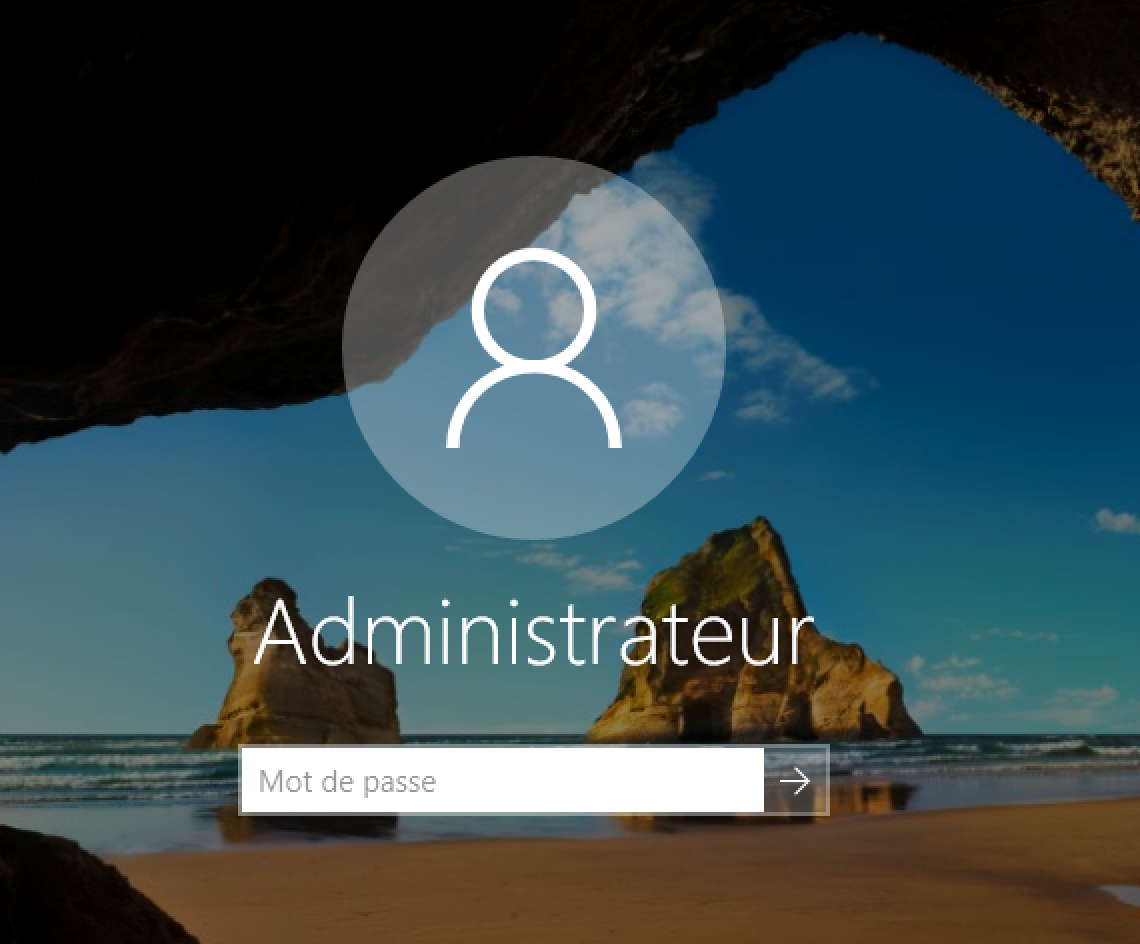
14. Après avoir déverrouillé la session, vous pouvez commencer à utiliser votre OS Windows Server 2016 et à administrer celui-ci via le gestionnaire de serveur.
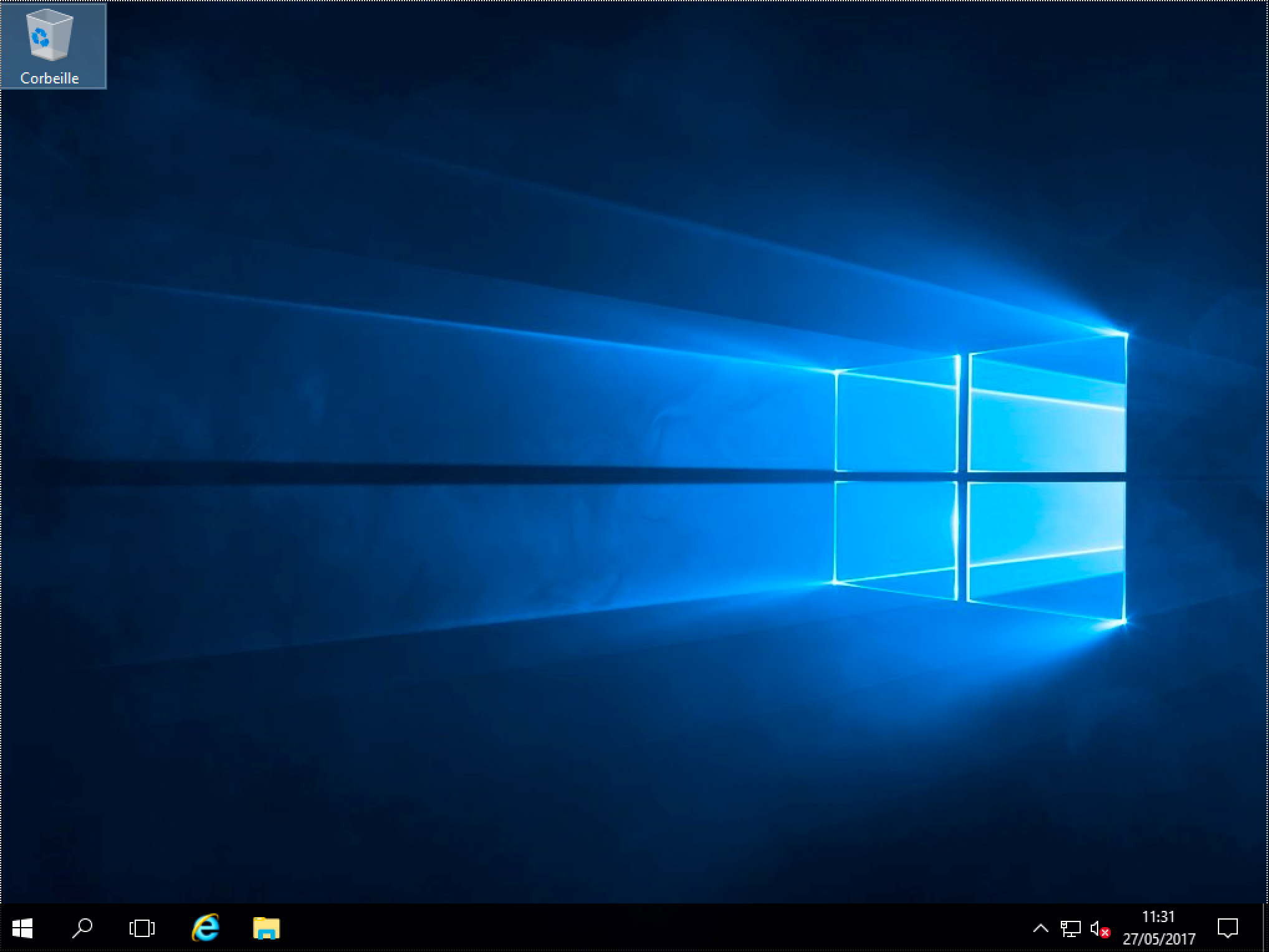
Le gestionnaire de serveur se lance par défaut à l’ouverture de session sur le serveur.
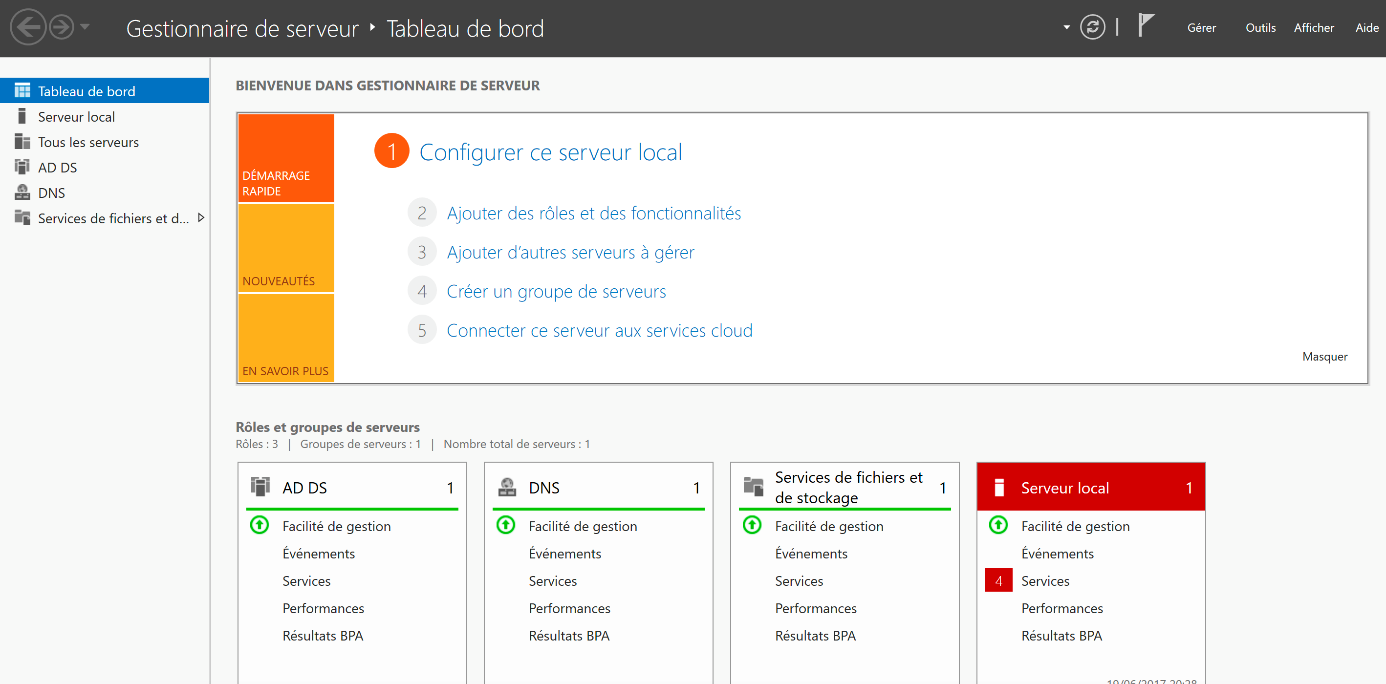
La console Gestionnaire de serveur permet de regrouper les outils essentiels liés à l’administration d’un serveur Windows local ou distant.
Grâce à celle-ci, un administrateur système peut rapidement avoir accès aux éléments suivants :
• La gestion des fonctionnalités de serveur
• La gestion de certains rôles de serveur
• La gestion des serveurs distants
• La gestion de la configuration du serveur local
• La gestion des services de fichiers et de stockage...










