Introduction
Etapes à suivre
A lire également
Introduction
Vous disposez d’un système instable qui bloque en cours d’utilisation avec des plantages à répétition : écran bleu, perte de données, erreurs IRQ NOT LESS etc. Il est fort probable que ce problème soit dû à une ou plusieurs barrettes de mémoire (RAM) défectueuses.
Microsoft a introduit avec Windows 7 un outil d’analyse de la mémoire en effectuant des opérations et des calculs.
Dans cet article, Expertlogiciel vous propose de tester vos barrettes de mémoire en cas de problème.
Etapes à suivre
1. Fermez tous les programmes que vous êtes en train d'utiliser.
2. Cliquez sur le bouton Démarrer de Windows, ensuite tapez dans la barre de recherche « diagnostic mémoire ».
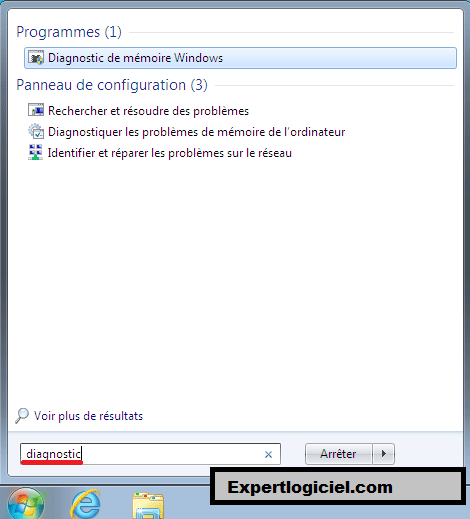
3. Cliquez sur Diagnostic de mémoire Windows. Celui-ci vous propose deux options : analyser la mémoire tout de suite en redémarrant l'ordinateur, ou bien le faire au prochain redémarrage. En fonction des tâches que vous pouvez être en train d'effectuer, optez pour l'option qui vous convient.
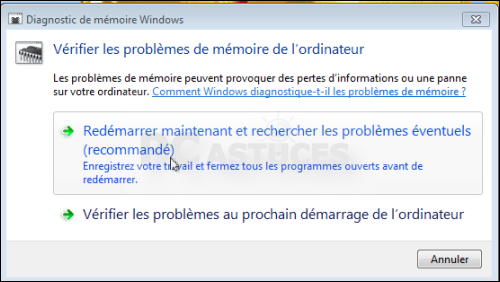
4. Windows 7 redémarre et affiche l’analyse de votre mémoire sur fond bleu. Cette opération peut durer selon la quantité de votre mémoire.
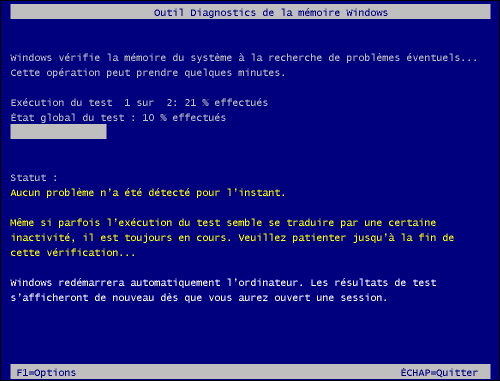
Après avoir terminé l’investigation, l’ordinateur va démarrer et Windows affichera un rapport dans la zone de notification (à côté de l’horloge). Ce rapport vous permettra de savoir s’il vaut mieux changer vos barrettes mémoire ou non.
Pour les utilisateurs qui ne disposent pas de Windows 7, nous vous recommandons un utilitaire tel que memtest.










