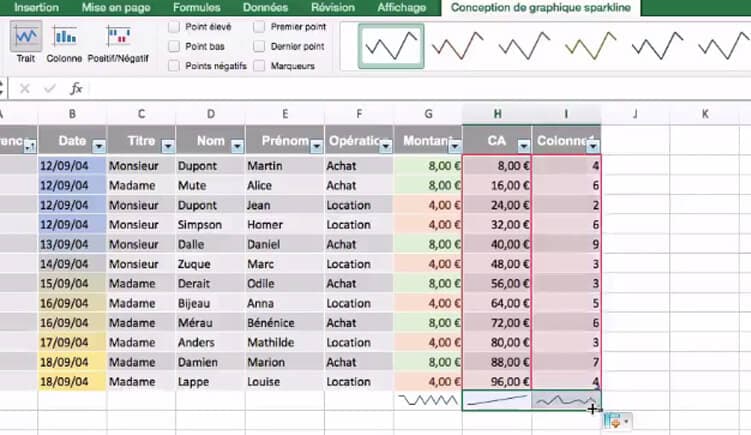La suite Microsoft office 2016 inclut une multitude de nouveautés et d’avantages, ainsi que des améliorations et des fonctionnalités inédites telles que la fonctionnalité du graphique sparkline de l’application Excel 2016. Alors comment créer un graphique sparkline sur Excel 2016 ?
Que est ce qu’un graphique sparkline ?
Un graphique sparkline est un graphique qui est à l’intérieur d’une cellule ou une case de votre tableau et qui vous permet de visualiser l’évolution et la tendance de la plage de données que vous voulez évaluer. Un graphique sparkline est très utile si vous avez de nombreuses colonnes ou nombreuses lignes et que vous avez envie d’avoir un aperçu de ce qu’il y a à l’intérieur de chacune d’entre elles. Alors comment créer un graphique sparkline ?
Comment créer un graphique sparkline :
1- Pour insérer une graphique Sparkline sélectionnez la case ou vous voulez créer votre graphique.
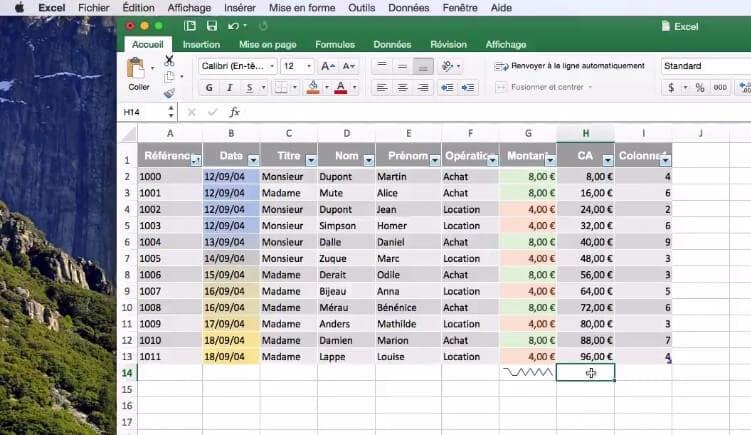
2- Basculez sur l’onglet « Insertion » puis choisissez l’option « Graphique et sparkline » et choisir le type de graphique que vous voulez l’insérer.
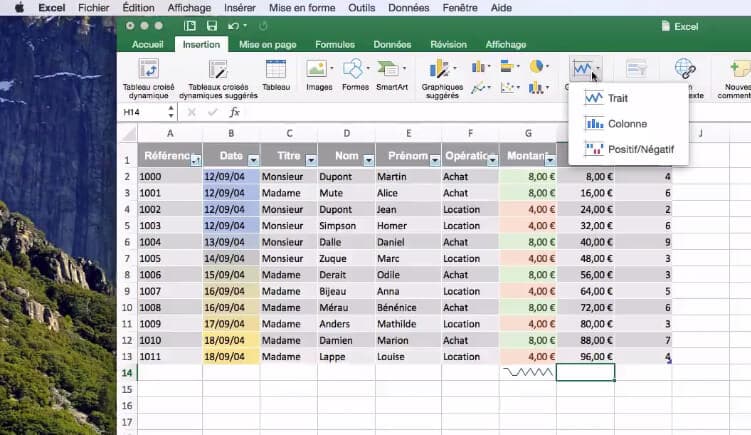
3- Dans la fenêtre qui s’affiche, indiquez les données qui vont servir à générer le graphique puis indiquez la case ou vous voulez insérer votre sparkline puis cliquez sur « ok ».
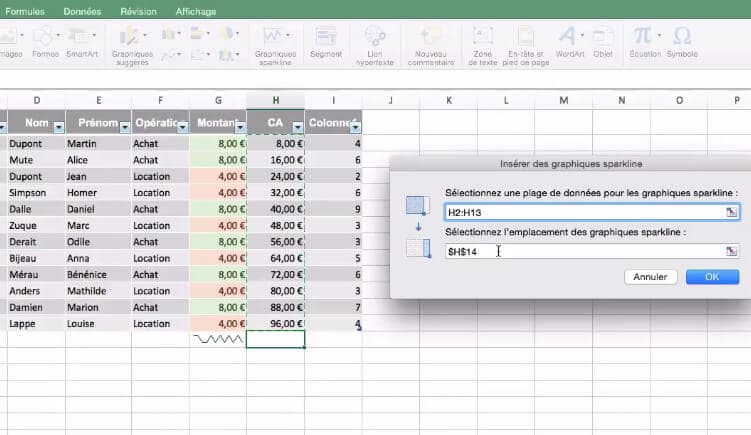
4- Pour améliorer la visibilité vous pouvez augmenter la taille de la ligne. De plus vous pouvez étendre la sélection et la faire glisser sur la case à coté pour avoir des graphiques sparkline basés sur la plage de cellules voisines.