Depuis la transition d'Apple aux processeurs Intel en 2006, le Mac d'Apple a été le seul appareil sur lequel vous pouvez exécuter MacOS et Windows : Vous pouvez utiliser le système d’exploitation Windows sur n'importe quel appareil Mac acheté depuis 2006. Vous pouvez également lancer Windows sur des Macs plus anciens, mais ça sera plus performant sur les Macs Apple post-Intel.
Alors, si vous voulez installer Windows 10 sur votre Mac et vous voulez savoir le meilleur moyen d’installation, nous allons vous montrer dans cet article comment réaliser l’installation de Windows 10 de façon simple et rapide via Boot Camp.
L’assistant Boot Camp
Parmi les méthodes les plus simples et les moins couteuses pour installer Windows sur un mac on peut citer la méthode de l’assistant Boot Camp. Le boot camp est une fonctionnalité intégrée sur les Mac Intel depuis Mac OS X Tiger qui offre à votre mac les meilleures performances pour un bon fonctionnement sur Windows. Le boot camp vous permet de repartitionner automatiquement votre disque de démarrage et de télécharger les pilotes requis pour Windows 10.
Installer Windows 10 avec Boot Camp
Pour installer Windows sur votre Mac, vous devez tout d’abord :
• S'assurez que votre Mac est à jour en passant par Mise à jour de logiciels dans le menu Pomme.
• Assurez-vous également d'avoir de la place sur votre disque de stockage, au moins 30 Go d'espace libre.
• Disposez du fichier ISO correspondant à la version 64 bits de Windows 10 : vous pouvez télécharger le logiciel Windows 10 à prix pas cher à partir de ce lien.
• Disposez d’une clé USB de 16 GO
Suivez ensuite ces instructions :
1- Ouvrez l’application Boot Camp et sélectionnez le dossier « Applications », puis le dossier « Utilitaires ». Cliquez « Continuer ».
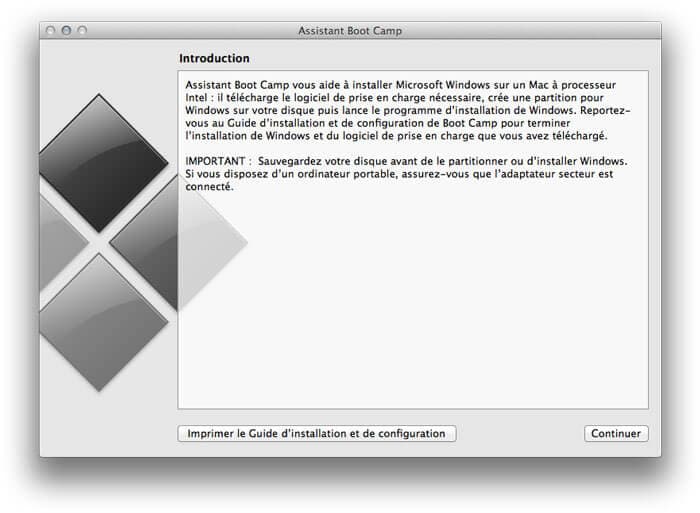
2- Cochez tout et soyez certain d’avoir bien branché la clé USB vierge de 16 Go.
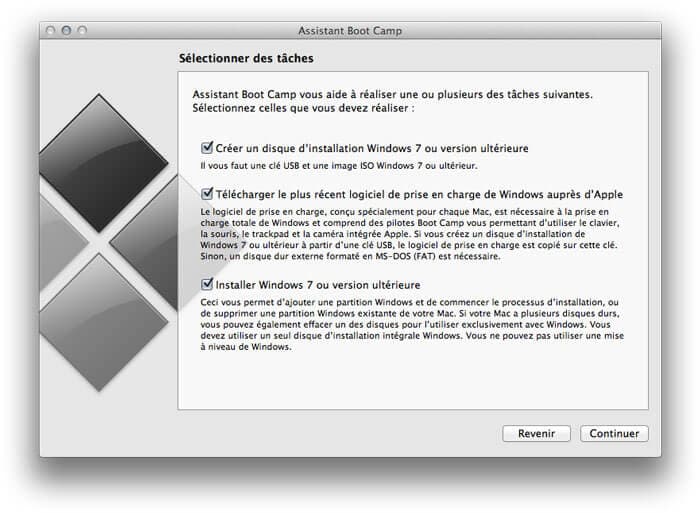
3- Sélectionnez le chemin de votre fichier ISO de Windows et choisissez le support de votre stockage où se trouve votre fichier d’installation. Puis cliquez sur « Continuer ».
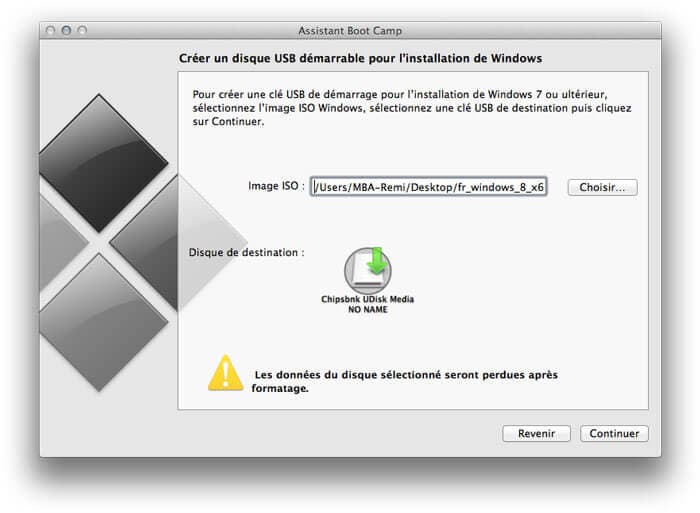
4- L’assistant Boot Camp va vous demander de définir la taille de la partition dédiée à votre système Windows 10. Il est recommandé de définir au minimum 20 Go et au maximum la moitié de la taille totale de votre disque dur. Cliquez sur « Installer ».
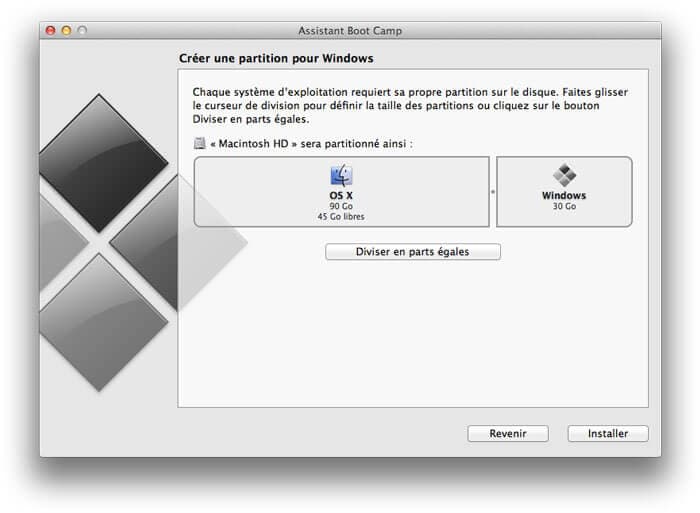
5- Entrez la clé produit de votre système Windows 10 pour terminer l’installation. Puis cliquez sur « Suivant ».
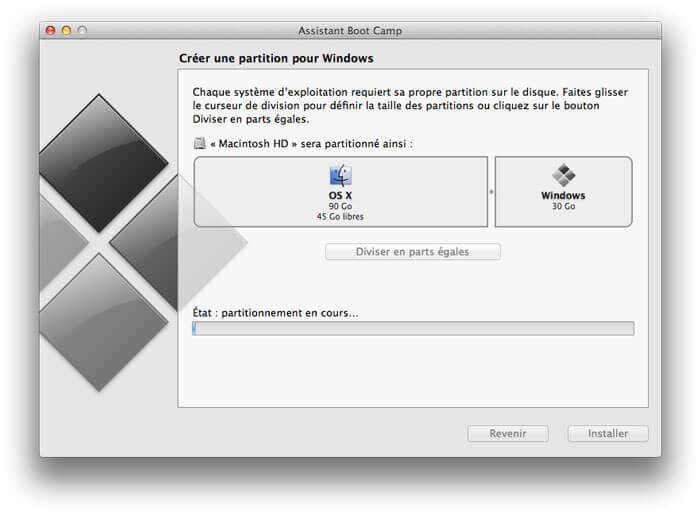
Pour lancer le système d’exploitation Windows 10 sur votre Mac, vous aurez besoin de redémarrer votre Mac. Pour afficher le Boot Manager il faut maintenir la touche « Option » enfoncée puis cliquez sur la partition dans laquelle se trouve Windows 10.
Maintenant, vous aurez Windows 10 sur votre Mac et vous pouvez profiter de toutes les fonctionnalités et les nouveautés de Windows 10 !










