En créant un document Word, Certains utilisateurs souhaitent sécuriser et empêcher d'autres personnes de visualiser ou de modifier les documents.
Les derniers versions d’office vous offrent plus de sécurité, par exemple dans Microsoft Word 2013 il existe certaines fonctionnalités de sécurité qui vous permettent de protéger et de sécuriser vos documents.
Nous allons voir dans cet article comment protéger un document et mettre un mot de passe sur un document Office Word 2013.
Protéger vos documents Word 2013 :
Pour protéger vos fichiers sensibles sur word 2013 et empêcher les autres personnes de les ouvrir ou les modifier, il suffit de :
1- Cliquez sur « fichier »
2- Cliquez sur « Informations »
3- Sélectionnez « Protéger le document »
Et vous allez avoir un menu déroulant et là vous avez les différentes options qui vous permettent de protéger un document.
Recommandation :
Avant d’effectuer la protection, nous vous conseillons pour vos documents importants d’en faire une copie et de garder une version sur laquelle il n’y a pas de mot de passe et sur laquelle vous pourrez modifier le document, parce que si vous oubliez votre mot de passe vous ne pourrez plus le modifier.
Les 2 options qui seront les plus utilisés sont :
Marquer comme final :
En activant cette option votre document s’affichera en mode Lecture seule. Le mode lecture seule est un mode qui vous permet seulement de lire le document mais sans pouvoir effectuer des modifications.
Si vous envoyez ce document Word 2013 à une personne, ce dernier pourra l’ouvrir et le lire dans Word mais ne pourra faire des modifications au document.
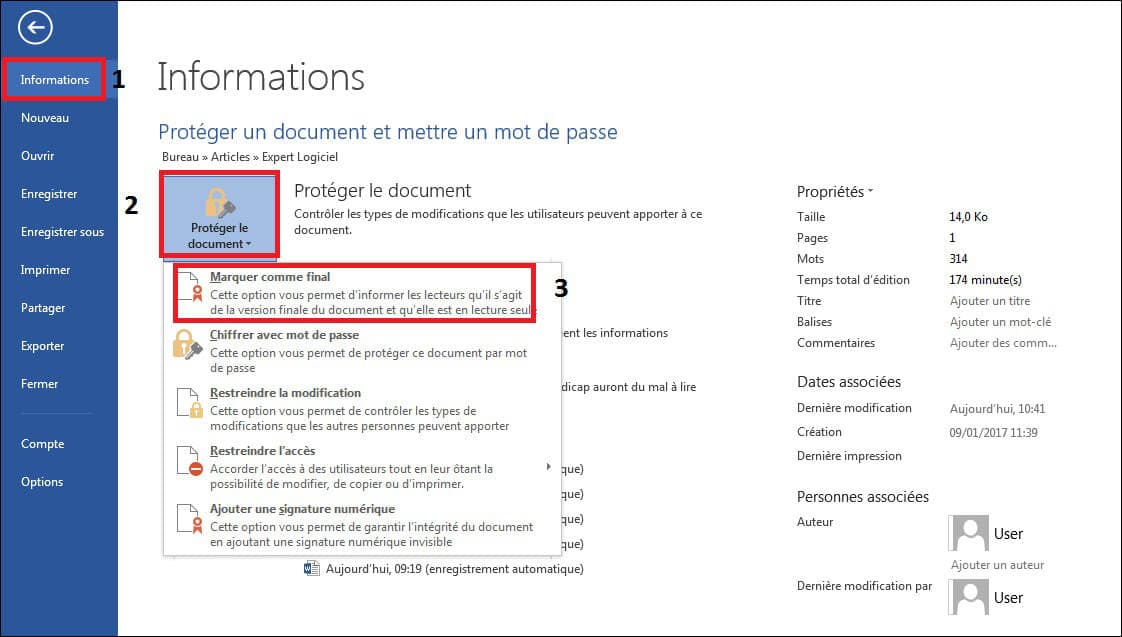
Chiffrer avec un mot de passe :
Vous mettez un mot de passe sur votre document, et celui-là ne pourra pas s’ouvrir si vous ne mettez pas votre mot de passe correctement. Si vous perdez votre mot de passe, vous ne pourrez plus accéder au document et aux informations de votre document.
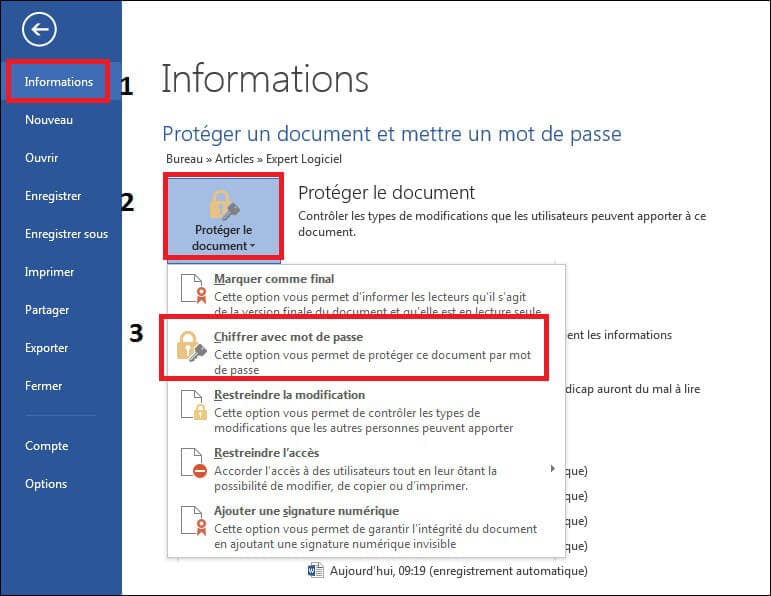
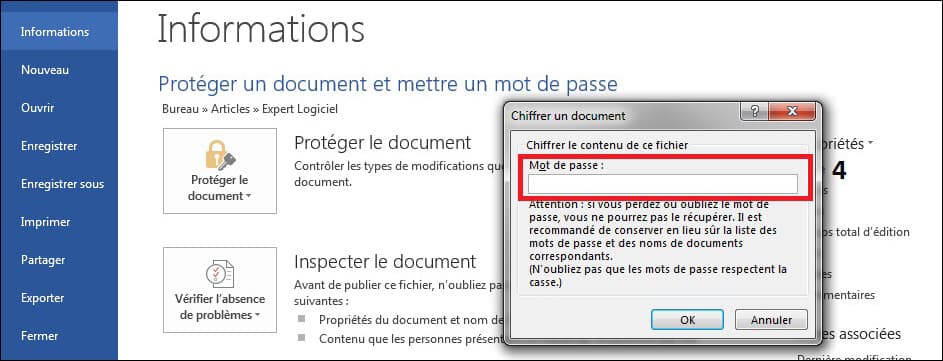
D’autres options sont disponibles mais qui sont moins utilisés :
Restreindre la modification :
Lorsque vous cliquez sur cette option, vous allez être renvoyé vers une page ou on peut restreindre la mise en forme ou les modifications.
Restreindre l’accès :
Pour certaines personnes.
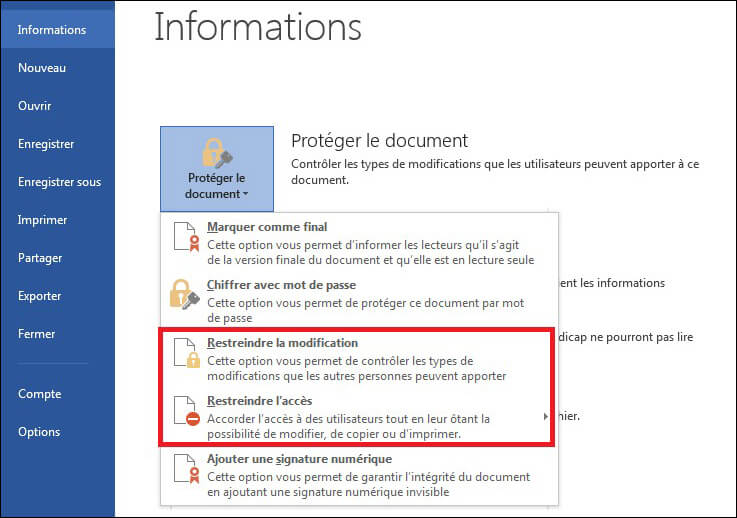
Cette même démarche est applicable sur Office Excel, PowerPoint 2013
Voilà ! On a vu ensemble les différentes options qui vous aideront à protéger votre document.
A bientôt ! Avec d’autres astuces.










