
Astuces Windows 10 : Comment configurer un compte email avec l'application Courrier intégrée de Windows 10

Avec le système d’exploitation Windows 10, vous pouvez bénéficier de plusieurs fonctionnalités et avantages avancés, tel qu’une boite de réception unifiée. Cette application qui s'appelle "Courrier" est installée par défaut avec le système d’exploitation Windows 10.
L’application Courrier de Windows 10
L’application courrier de Windows 10 est une application qui remplace le Windows Live Mail, elle peut ainsi récupérer les messages de vos différents comptes de messagerie (Outlook, Hotmail, Orange, SFR, Yahoo, Gmail, …) au sein d'une interface simple aussi bien adaptée à la souris qu'aux écrans tactiles.
Ainsi, l'application Courrier dispose de toutes les fonctionnalités pour remplacer votre messagerie actuelle et vous simplifier la gestion de vos e-mails. Elle est également facile à configurer et à prendre en main. Alors nous allons voir dans cet article comment configurer un compte email avec l'application Courrier intégrée de Windows 10 ?
Configurer votre messagerie électronique avec l’application courrier de Windows 10
Voici les étapes à suivre pour paramétrer et gérer votre boite de réception unifiée :
1- Ouvrez l'application Courrier qui est installée par défaut dans Windows 10, en cliquant sur l'icône Windows de la barre des tâches.
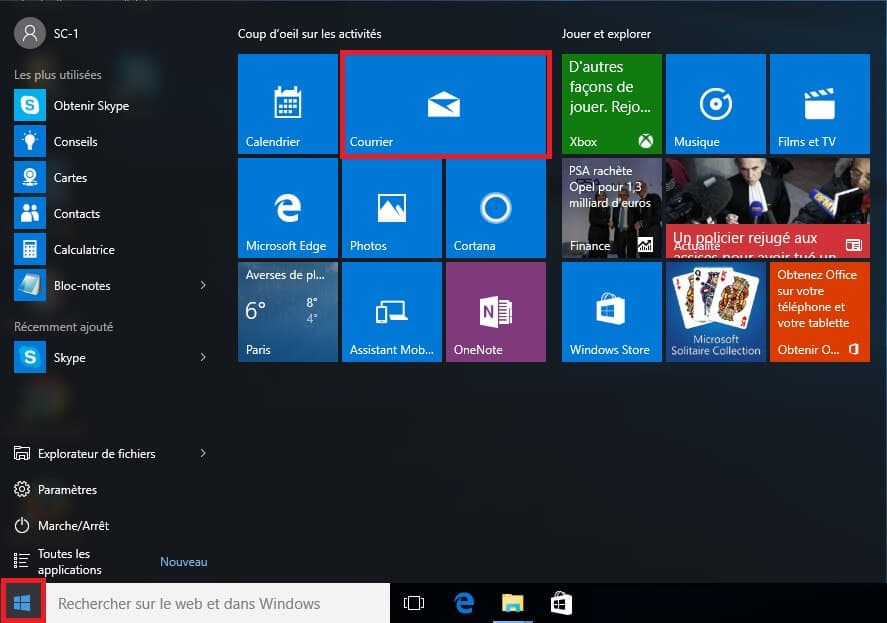
2- Vous serez invité à ajouter une boîte mail.
Si vous utilisez déjà un compte Microsoft pour vous connecter sous Windows 10, il sera proposé directement. Si vous avez d'autres comptes email, vous pouvez en configurer en cliquant sur « Ajouter un compte » en plus de votre compte Microsoft.
>> Savoir comment créer un compte utilisateur Windows 10
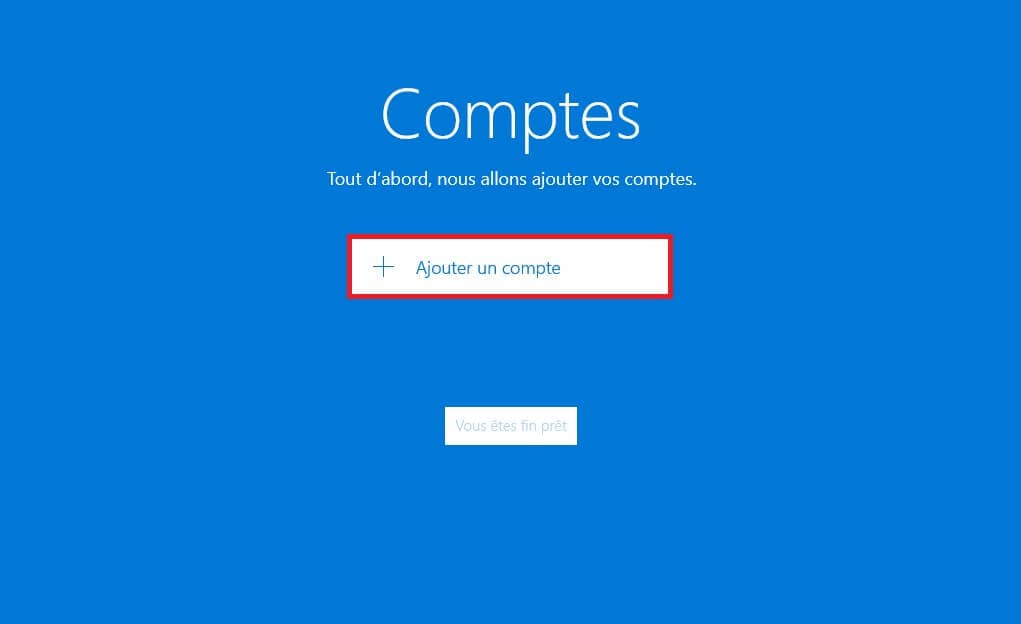
3- Dans la boîte de dialogue qui s'affiche, sélectionnez le type de compte: Microsoft, Outlook, Google, Yahoo, iCloud…
J'ai choisi de configurer une adresse Hotmail, mais si votre compte ne figure pas dans la liste, pour un compte de messagerie d'un fournisseur d'accès à Internet (Orange, Free, SFR, Bouygues, …), sélectionnez l'option Autre compte (POP, IMAP).
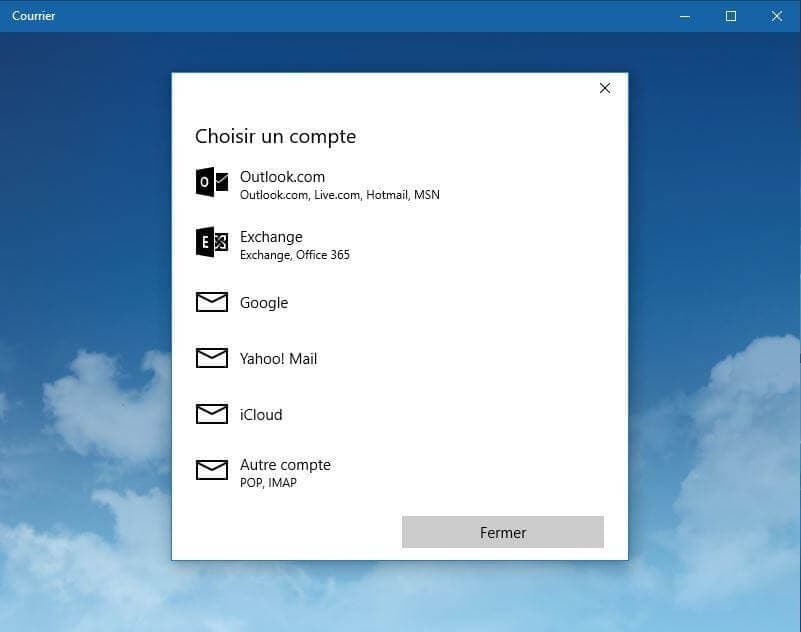
4- Renseignez les identifiants de connexion de votre compte et cliquez sur « Se connecter ». Les réglages seront trouvés automatiquement.
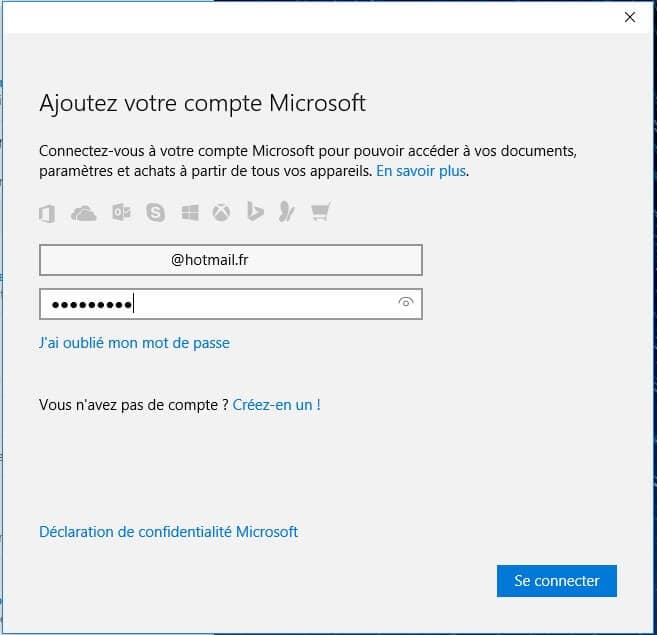
5- Si vous avez déjà configuré un premier compte, vous pouvez ajouter d’autres en cliquant sur le bouton « Comptes » en haut à gauche.
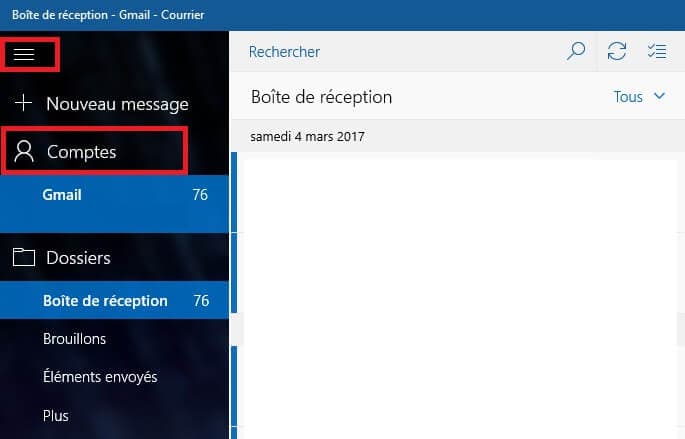
6- Puis, cliquez sur « Ajouter un compte ».
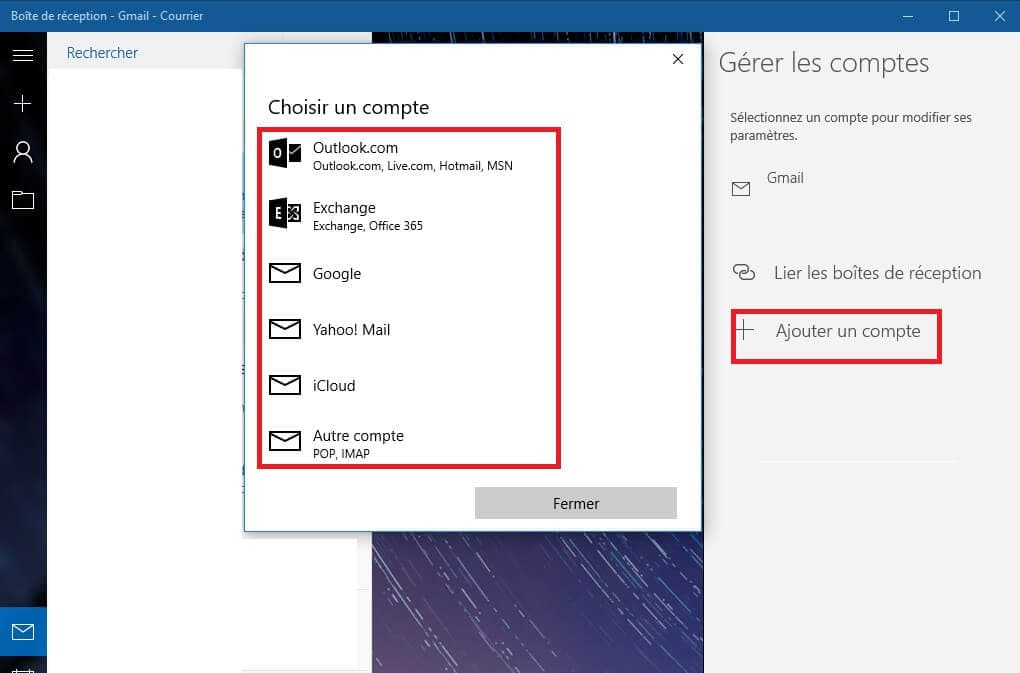
Voilà, vous avez enfin créer votre boîte de réception universelle.
A bientôt ! avec un nouveau tutoriel sur Expertlogiciel.com.








