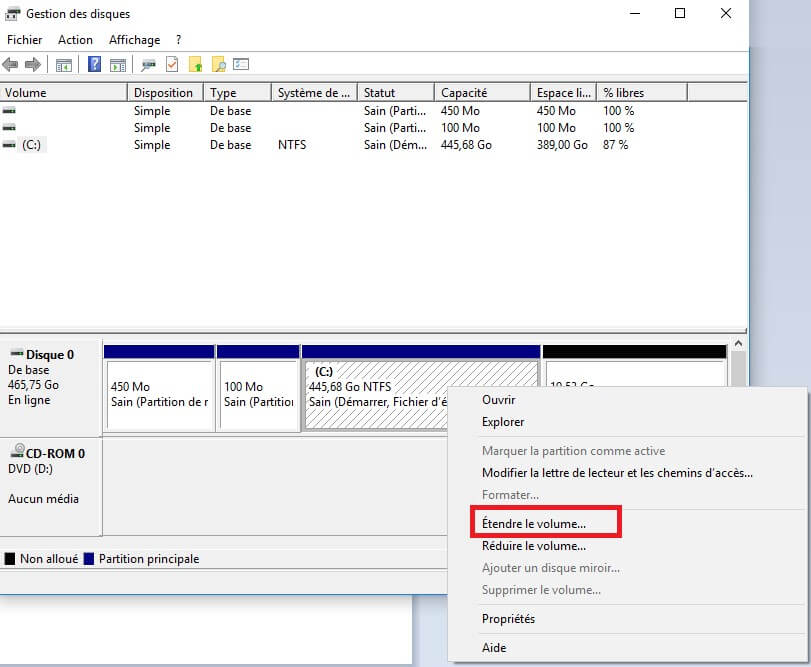Parmi les nouvelles fonctionnalités ajoutées par Windows 10 figure la partition de disque.
Cette option offre la possibilité de gérer son disque d’une façon optimale en créant, supprimant ou formatant la partition, étendre ou réduire la taille d’une partition, marquer une partition comme active et autres options que cette fonctionnalité permet.
Nous allons voir dans cet article comment créer une deuxième partition sur son disque dur.
1. Cliquez sur Démarrer avec le bouton droit de votre souris.
2. Cliquez sur Gestion du disque.
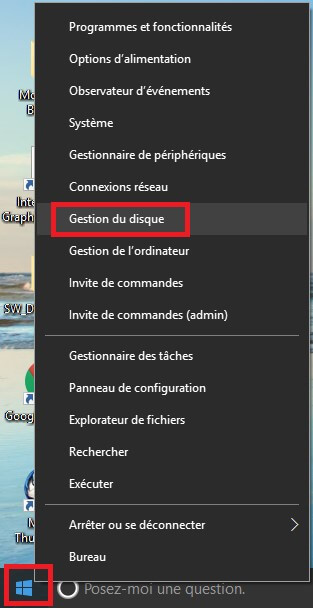
3. Faites un clic droit sur C:.
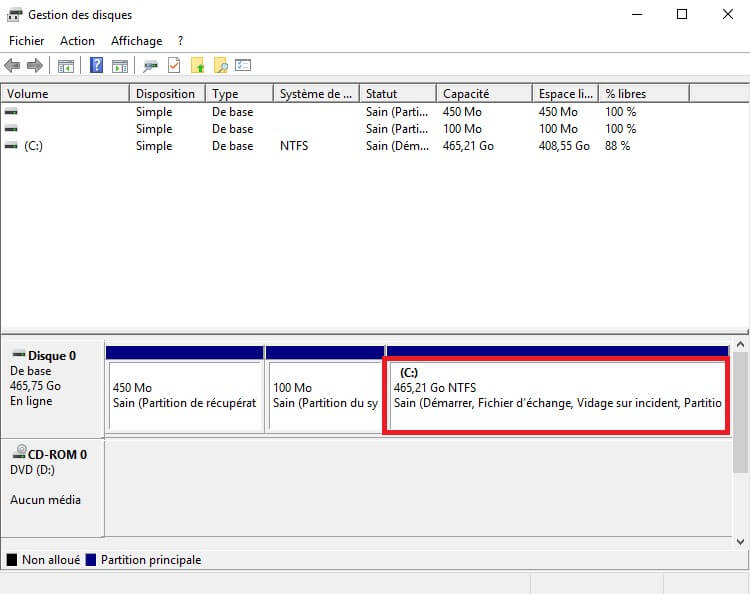
4. Sélectionner Réduire le volume
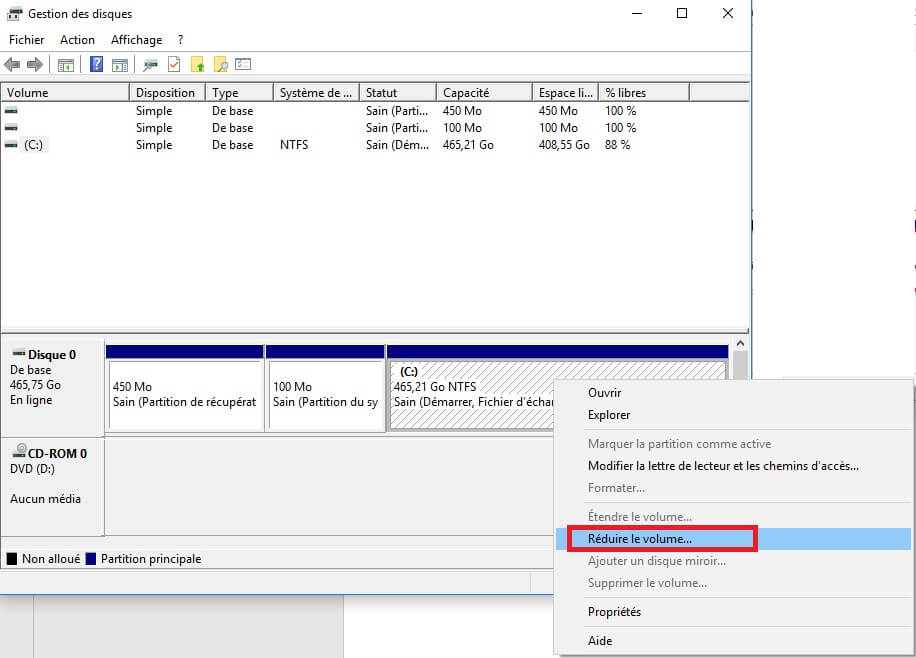
5. Saisissez une valeur dans « Quantité d’espace à réduire (en Mo) », par exemple si vous souhaitez une nouvelle partition de 100Go, alors il faut saisir 100000 Mo dans la quantité d’espace à réduire pour ajouter cette espace au nouveau disque virtuel.
La « Taille totale en Mo après réduction » indique la taille actuelle du disque C: après modification.
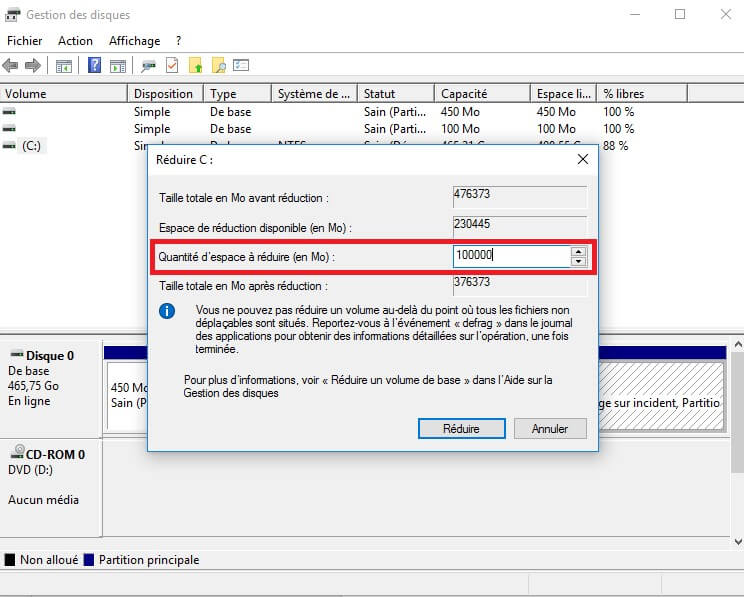
6. Pour ajouter le nouveau disque, cliquez sur nouveau volume simple puis sur suivant sur l’assistant Création d’un volume simple jusqu’à l’étape Formater une partition.

7. Sélectionnez Formater ce volume, ensuite, Choisissez NTFS par défaut et lui donner un Nom de volume. Vous pouvez choisir de procéder à un formatage rapide pour gagner du temps. Puis, cliquez sur suivant.
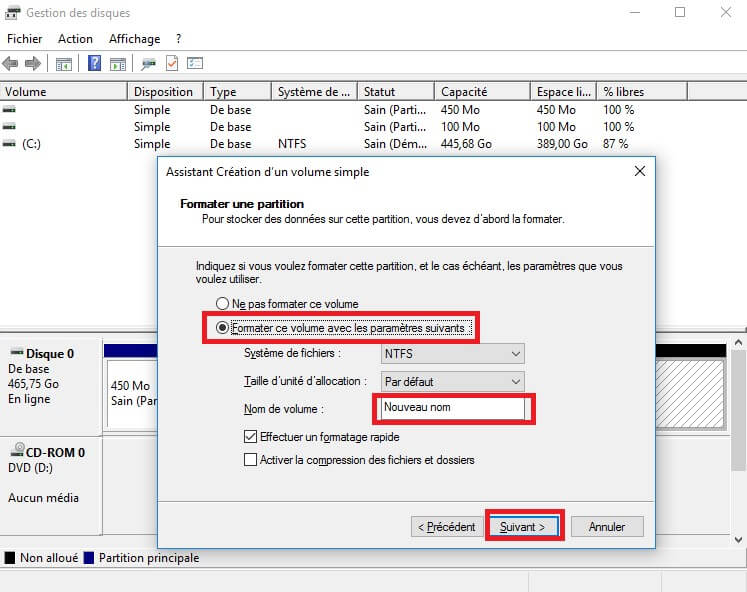
8. Cliquez sur Terminer pour valider la création de la nouvelle partition.
9. Enfin, vous allez voir la nouvelle partition à côté de la partition principale dans la gestion des disques.
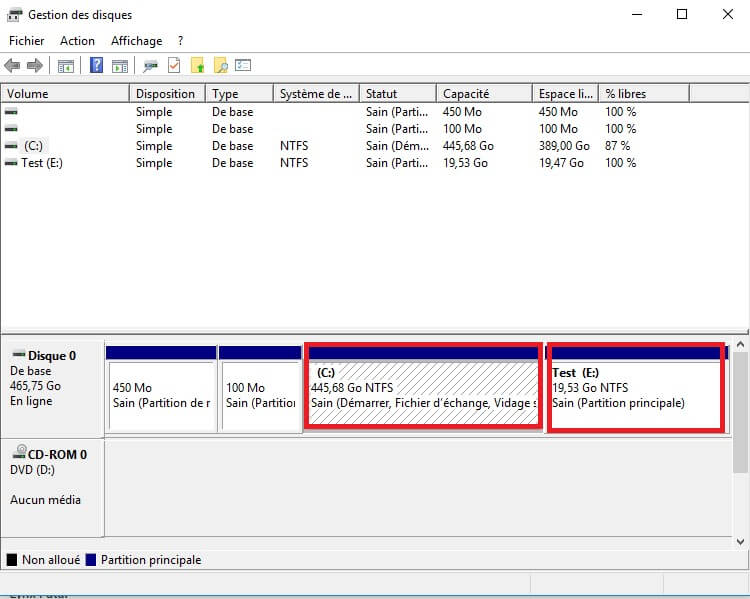
Si vous souhaitez, supprimer une partition déjà existante, il faut :
1. Sauvegarder les données existantes sur cette partition.
2. Formater cette partition
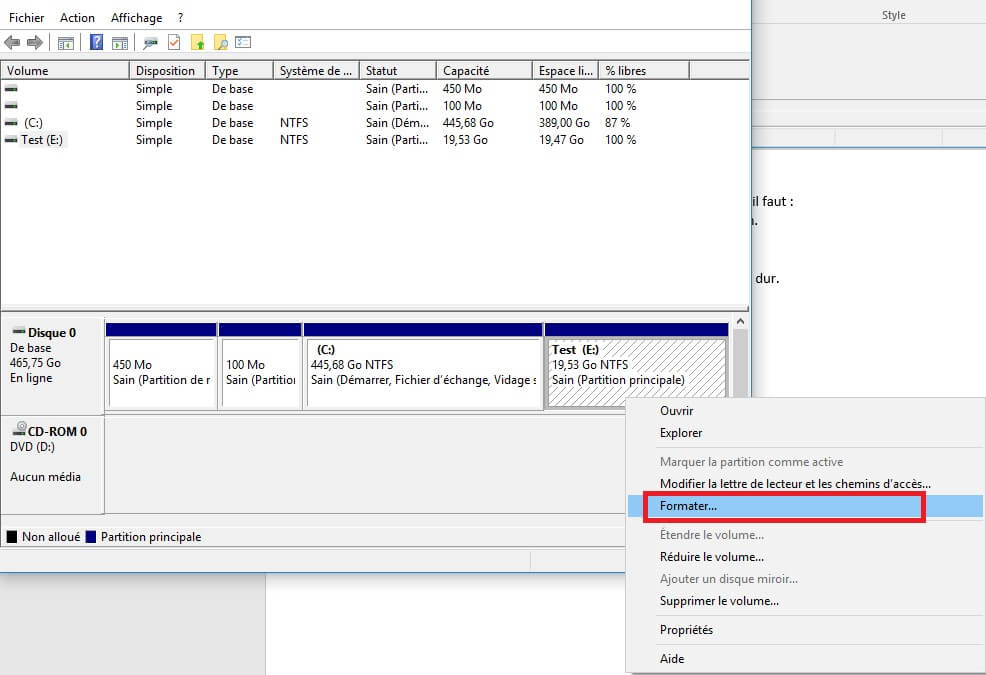
3. Cliquez droit sur C: et sélectionnez "Etendre" le volume pour rajouter automatiquement l’espace non alloués à la partition et vous pourrez y stocker plus de données.