1. Introduction
2. Méthode 1 - En utilisant la fonction de répétition de Excel
3. Méthode 2 - En utilisant la fonctionnalité d’insertion
4. A lire également
Introduction:
Depuis sa première apparition, Microsoft Office a progressé à pas de géant. L’application Excel est l'un de ces produits qui a énormément évoluée. Il a des fonctionnalités très pratiques et des options pour rendre vos tâches plus faciles. Toutefois, vous devriez remarquer qu’il n’est possible d’insérer plusieurs lignes dans une feuille de calculs. L'option d'insertion par défaut que Excel propose, permet d'insérer une seule ligne à la fois.
Cela peut être très ennuyeux dans les cas où vous devez insérer plusieurs lignes dans votre feuille de calculs.
Et voilà, dans cet article, je vais vous présenter deux méthodes simples qui vous permettront d'insérer plusieurs lignes.
Méthode 1 - En utilisant la fonction de répétition de Excel :
Ceci est la façon la plus simple pour insérer plusieurs lignes dans votre feuille de calculs Excel. Dans cette méthode, nous allons d'abord ajouter manuellement une ligne à la feuille Excel puis répétez cette action à plusieurs reprises. Suivez les étapes ci-dessous pour utiliser cette méthode :
1. Ouvrez votre feuille de calcul, et d'abord insérer une ligne à votre feuille Excel manuellement.
2. Ensuite, il suffit d'appuyer plusieurs fois sur la touche « F4 » sur votre clavier, jusqu'à ce que le nombre requis de lignes sera inséré.
Méthode 2 - En utilisant la fonctionnalité d’insertion :
Cette méthode consiste à utiliser une fonction d’Excel qui permet d’insérer plusieurs lignes à votre feuille. Voici les étapes de cette démarche de cette méthode :
1. Ouvrez votre feuille de calcul et sélectionnez le nombre de lignes que vous souhaitez insérer dans votre feuille. Peu importe si les lignes sont vides, mais ils doivent contenir l'endroit où vous souhaitez effectuer l'insertion. Il suffit de cliquer droit dans toute la partie sélectionnée précédemment et sélectionner l'option « Insérer ».
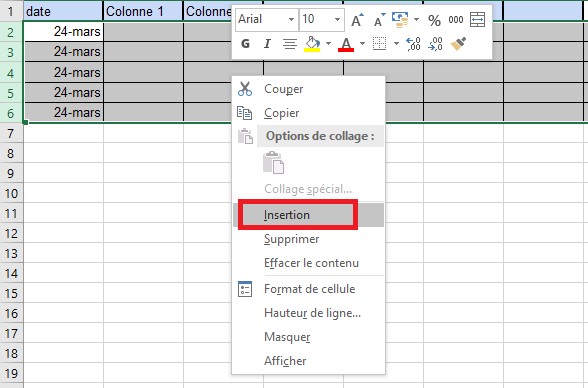
2. Maintenant, le nombre de lignes souhaité sera inséré dans l'emplacement.
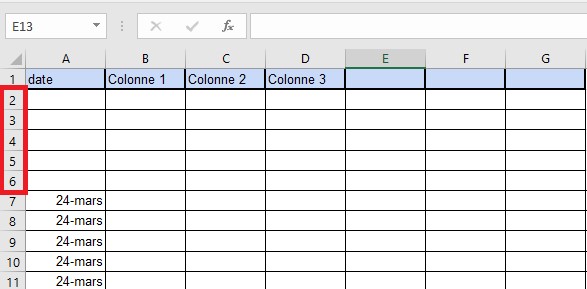
A lire également
Pourquoi les prix sont super compétitifs chez Expertlogiciel ?










