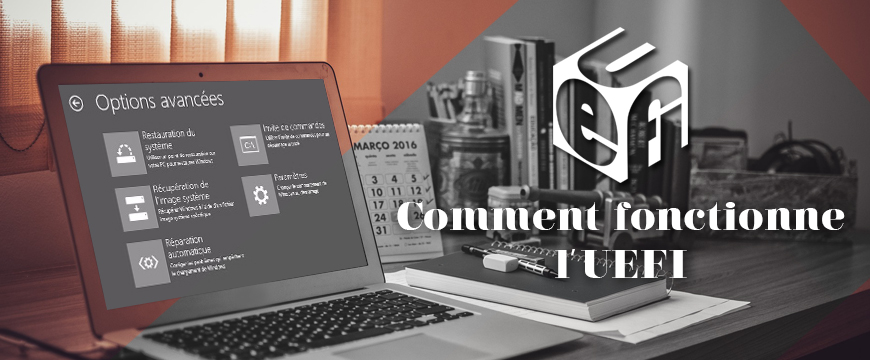1. Introduction
2. Comment utiliser le l'UEFI
3. A lire également
Introduction:
L'interface de microprogramme extensible unifiée (UEFI) est une spécification pour un programme qui relie le microprogramme d'un ordinateur à son système d'exploitation (OS). L'UEFI devrait éventuellement remplacer le BIOS .
Comme le BIOS, UEFI est installé au moment de la fabrication et il est le premier programme qui s'exécute lorsqu'un ordinateur est allumé. Il vérifie les composants matériels du périphérique informatique, éteint les composants et les transmet au système d'exploitation.
UEFI répond à plusieurs limites du BIOS, y compris les restrictions sur la taille de la partition du disque dur et le temps que le BIOS prend pour exécuter ses tâches. Ce microprogramme offre de nouvelles fonctionnalités, notamment un démarrage plus rapide et une sécurité accrue. Elle remplace le système BIOS (basic input/output system).
Il fournit également un environnement opérationnel pour les applications et les services OS et boot-time.
Étant donné que UEFI est programmable, les développeurs des fabricants d'équipement d'origine (OEM) peuvent ajouter des applications et des pilotes, ce qui permet à UEFI de fonctionner comme un système d'exploitation léger.
L'interface de l’UEFI est gérée par un groupe de fournisseurs de chipset, de matériel, de système, de firmware et de systèmes d'exploitation appelés Forum UEFI.
Comment utiliser le l'UEFI:
Pour accéder à l’interface et aux menu de paramètres de l’UEFI :
1. Démarrez (ou redémarrez) votre PC.
2. Dès le démarrage de votre système d'exploitation, maintenez enfoncée la touche « F2 ». Si vous possédez un PC de bureau et que cette manipulation ne vous a pas permis d'accéder à l’interface UEFI, nous vous invitons à éteindre votre ordinateur et à l'allumer en tapant sur la touche « Suppr ».
3. Le menu UEFI s'affiche quelques secondes plus tard.
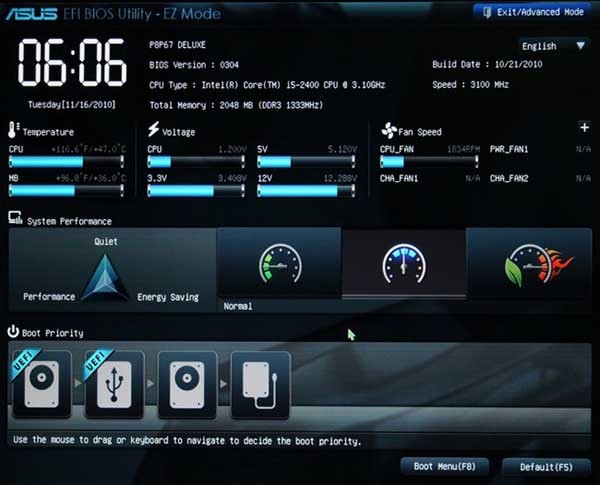
La première page affiche le processeur utilisé, les paramètres de tensions, la température, vitesse de rotation du ventilateur processeur, etc. C'est dans la zone mode avancé (F7) que les réelles indications et paramétrages vont être utiles.
Vous allez constater que la plupart des anciens commandes BIOS sont présentes Le menu est rassemblé en 6 parties.
• Main : les informations globales du système, le processeur et la mémoire, permet de régler la date, l’heure et la langue, d’ajouter les mots de passe au démarrage ou pour l'accès aux paramétrages. Son principal intérêt est l'accès à la partie sécurité (security).
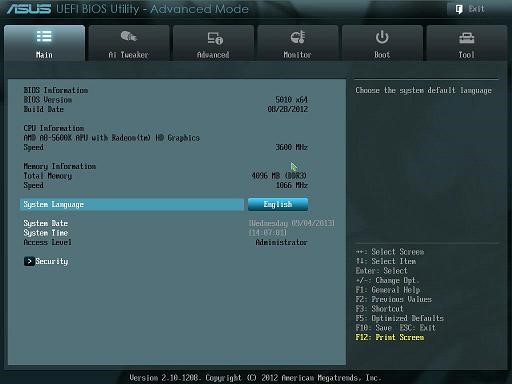
• AI Tweaker : correspond Advanced Bios Features Setup des anciens BIOS et rassemble les possibilités d'overcloaking. Il permet d’ajuster les performances du processeur et de la mémoire vive.
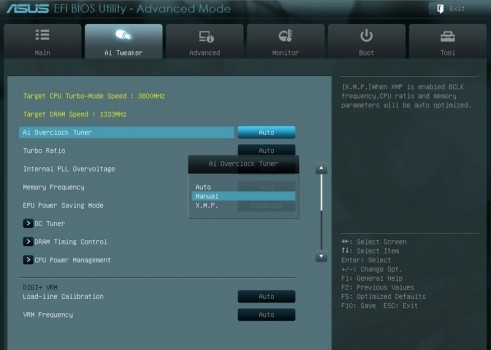
• Advanced : Permet de gérer les principaux périphériques, les paramètres du processeur, configuration SATA, USB, PCH, activer ou désactiver les périphériques intégrés. Par exemple, elle permet d'activer la carte audio intégrée, la carte réseau et la configuration des ports séries et parallèle.
• Monitor : , affiche les différentes températures et vitesses de ventilateurs, y compris processeur et de la carte mère, la vitesse de rotation des ventilateurs, c'est une protection du processeur. On peut aussi paramétrer manuellement la vitesse de rotation des ventilateurs de la tour ou du processeur.
• Boot : permet de paramétrer l’ordre de démarrage des périphériques, le verrouillage numérique, l’affichage du logo de la marque de la carte mère au démarrage, ainsi que la détection du type de clavier - souris, et la gestion des messages d'erreur .
• Tool : utilitaire qui permet de flasher son BIOS UEFI ou le paramétrage automatique des mémoires via l'Eprom SPD intégrée sur les barrettes mémoires depuis les DDR.
A lire également
Comment supprimer les programmes installés par défaut par Windows 10