1. Introduction
2. Les étapes pour supprimer les programmes installés par défaut
3. A lire également
Introduction:
Par défaut, le système d'exploitation Windows 10 est livré avec des applications Microsoft qui peuvent s’avérer inutiles et qui vise à vous affilier à leurs services.
Contrairement aux applications que l'on installe soi-même, Microsoft ne fournit pas d'outil de désinstallation par défaut via le menu Programmes et fonctionnalités du Panneau de configuration.
Heureseument, toutes ces applications peuvent être supprimées ou désactivés grâce à des lignes de commandes PowerShell.
Cet article vous explique comment retirer les applications que vous n'utilisez pas afin d'alléger votre menu Démarrer qui ne gardera que les applications dont vous vous utiliser.
Les étapes pour supprimer les programmes installés par défaut sur Windows 10:
Afin d’identifier l'application à supprimer, il faut connaître l'identifiant de l'application à retirer. Cela passe par une commande PowerShell.
1- Dans le champ « rechercher » de la barre des tâches, tapez powershell. Puis, faites un clic droit sur l’application Windows PowerShell et cliquez sur Exécuter en tant qu'administrateur. Ensuite, cliquez sur « Oui ».
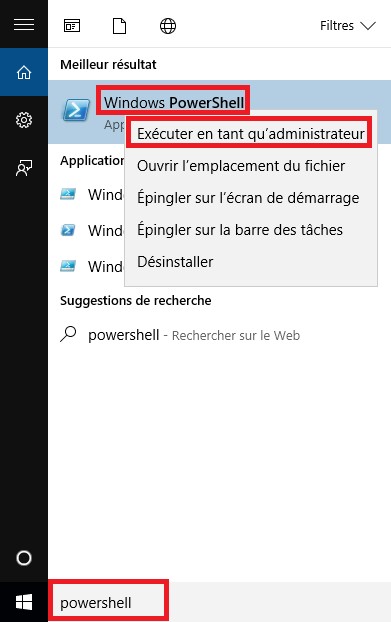
2- Dans la fenêtre PowerShell qui s'ouvre, saisissez la commande suivante en remplaçant nom d’utilisateur par votre nom d'utilisateur. Validez par Entrée.
Get-AppxPackage -User nomdutilisateur

La liste des applications préinstallées figurera à la suite. Vous trouverez toutes informations relatives à chaque application comme le nom, la version, le dossier d'installation.
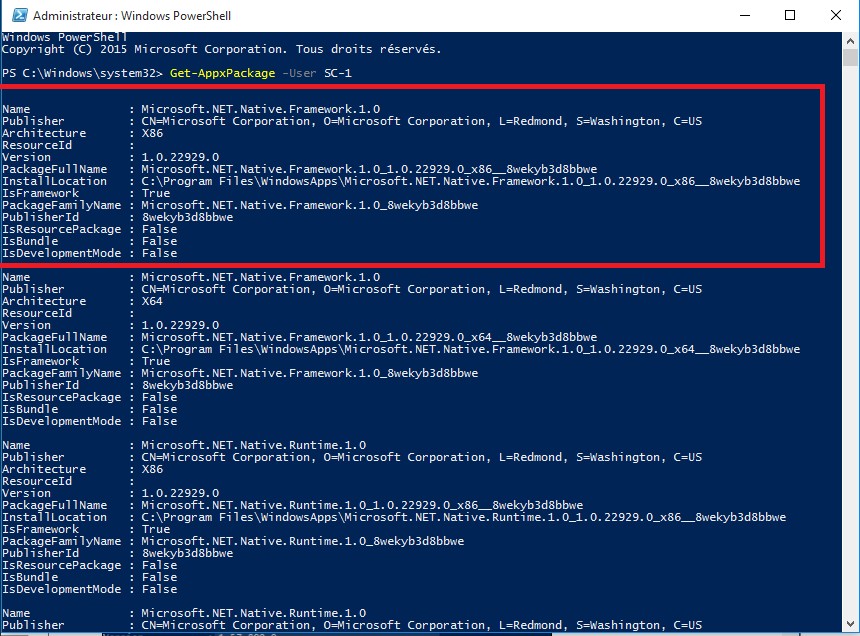
3- Pour supprimer une application, il faut d’abord, cherchez l’information PackageFullName l'application à supprimer puis la
sélectionner.
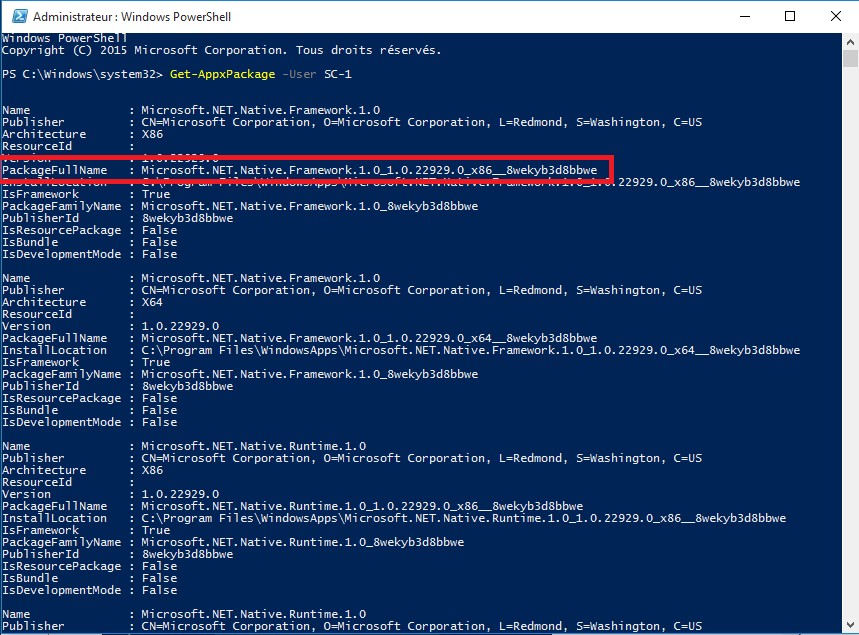
4- Faites un clic droit de la souris sur la barre de titre de la fenêtre PowerShell, ensuite cliquez sur Modifier puis sur Copier.
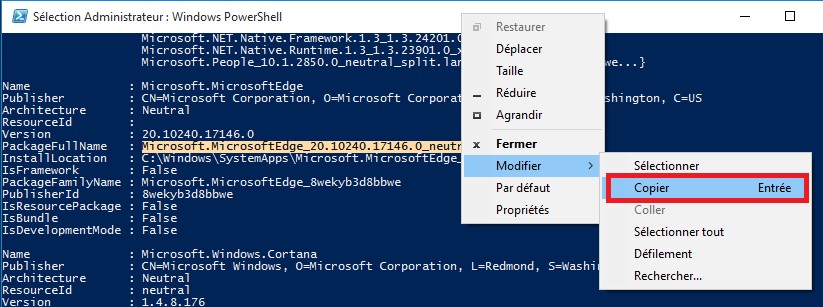
5- Supprimer une application
Après avoir identifié l'application à retirer, voici comment la supprimer.
6- Dans la fenêtre de PowerShell, tapez la commande ci-dessous et validez par Entrée. Remplacez PackageFullName par l'information PackageFullName de l'application notée précédemment.
Remove-AppxPackage PackageFullName

L'application est désormais retirée de votre compte utilisateur. Vous pouvez refaire cette démarche pour les autres applications installées par défaut que vous souhaitez retirer.
A lire également
Comment booter sur un lecteur de DVD ou USB pour installer Windows 10
Comment installer Windows 7 ou windows 10 avec une clé USB bootable










