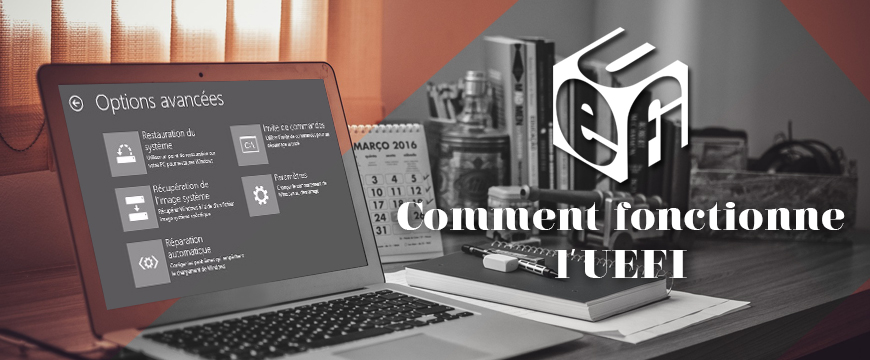1. Introduction
2. Les étapes à suivre
3. A lire également
Introduction:
UEFI est la forme abrégée d' Unified Extensible Firmware Interface. Il s’agit d’une interface qui va remplacer le BIOS pour configurer le matériel et charger et démarrer un système d'exploitation. Il a d'abord été introduit par Intel comme Intel Boot Initiative, qui a ensuite été changé en EFI. Ensuite, EFI a été repris par le forum unifié EFI et a donc été nommé UEFI. UEFI est livré avec un gestionnaire de démarrage.
En outre, il vous offre un démarrage plus rapide et un meilleur support réseau.
Les PC Windows sont de plus en plus équipé de support UEFI.
Les étapes à suivre:
Pour vérifier si votre PC prend en charge et utilise UEFI / EFI ou BIOS , suivez les étapes ci-dessous.
Vérifiez si votre PC utilise UEFI ou BIOS
1. Ouvrez l'Explorateur de fichiers et accédez au dossier suivant : C: >> Windows >> Panther .
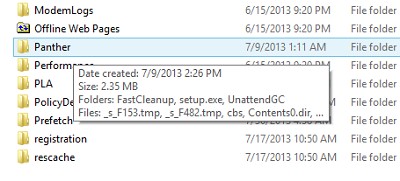
2. Dans le dossier nommé Panther, ouvrez le fichier texte intitulé setupact.log . Le fichier s'ouvre automatiquement dans le Bloc-notes.
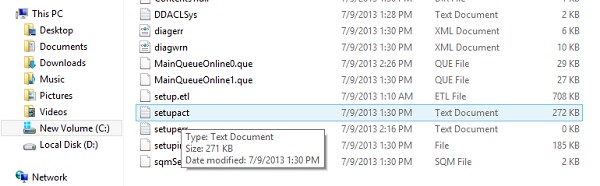
3. Une fois que vous avez ouvert setupact.log, cliquez sur Ctrl + F pour afficher la zone Rechercher et rechercher une entrée intitulée Detected Boot Environment puis cliquez sur Suivant .
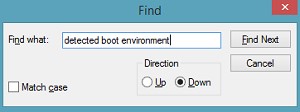
4. Une fois que vous avez détecté l'environnement de démarrage détecté, vous remarquerez les mots BIOS ou UEFI mentionnés comme suit:
Callback_BootEnvironmentDetect: Detected Boot Environment: BIOS
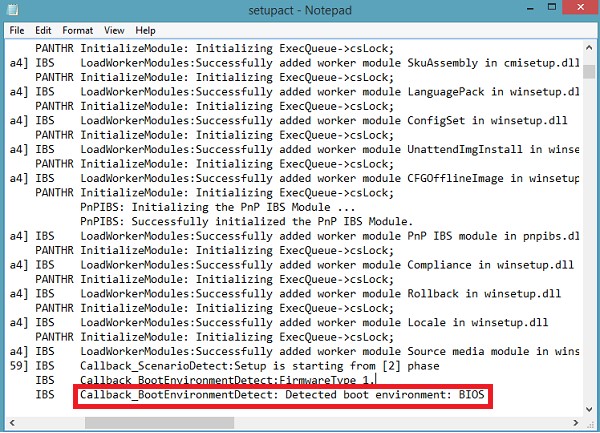
OU
Callback_BootEnvironmentDetect: Detected Boot Environment: UEFI
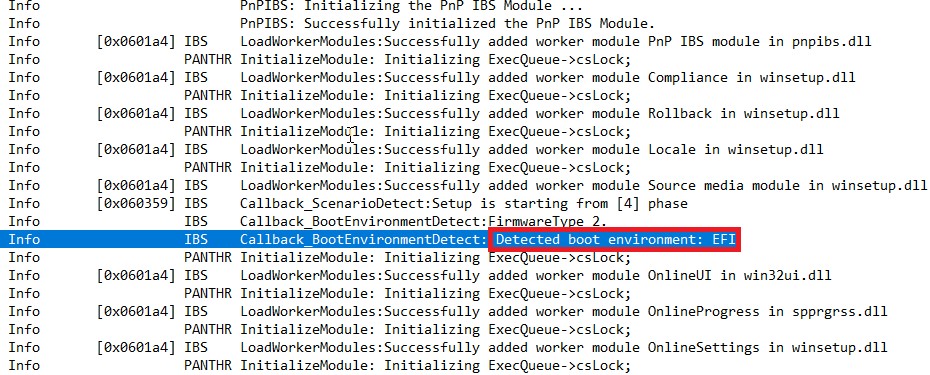
Si vous utilisez UEFI, il affichera UEFI ! Si votre PC prend en charge UEFI, alors, si vous passez par les paramètres de votre BIOS, vous verrez l' option Boot sécurisé .
En général, les machines compatibles avec UEFI ont des temps de démarrage et d'arrêt plus rapides par rapport aux machines basées sur le BIOS.
A lire également
Comment modifier ou supprimer la signature des mails sur l’iPhone ou l’iPad
Comment nettoyer et récupérer de l’espace d’un disque après une mise à jour sur Windows 10