
Comment nettoyer et récupérer de l’espace d’un disque après une mise à jour sur Windows 10

1. Introduction
2. Les étapes à suivre
3. A lire également
Si vous avez migré de la version Windows 7 ou Windows 8.1 vers Windows 10 et vous y êtes satisfait, il est possible de supprimer la copie de sauvegarde de l’ancienne version de Windows afin d'économiser d’espace important de votre disque.
En effet, lorsque votre machine Windows 7 ou 8.1 est mis à niveau vers Windows 10 le dossier Windows de l’ancien système d’exploitation est stocké sur votre disque dur dans un dossier nommé Windows.old à la racine du lecteur C. Les fichiers de ce dossier sont utilisés pour revenir à votre ancien système d'exploitation en cas de problème dans Windows 10 lors de la mise à niveau, ce qui demande un espace disque considérable.
A partir du moment, que votre mise à niveau est terminée, et que vous êtes certain de rester sous Windows 10, alors vous pouvez effectuer un nettoyage de Windows 10.
Il est à noter qu’une fois la migration vers Windows 10 effectuée vous disposez de 30 jours pour revenir à votre ancienne version de Windows.
Toutefois, le dossier Windows.old ne peut pas être supprimé manuellement car il s’agit d’un dossier système et la tentative de sa suppression finira par un message d’erreur. Ainsi, il est possible de supprimer ce dossier via la fonctionnalité « Nettoyage de disque » existante sur Windows 10.
Les étapes à suivre
Voici la démarche pour libérer de de l’espace disque post-migration :
1. Cliquez sur l'icône de recherche dans la barre des tâches ou appuyez sur la touche Windows pour ouvrir le menu Démarrer et commencer à taper le nettoyage de disque. Vous devriez voir le résultat du programme de Nettoyage de disque en haut des résultats de recherche.
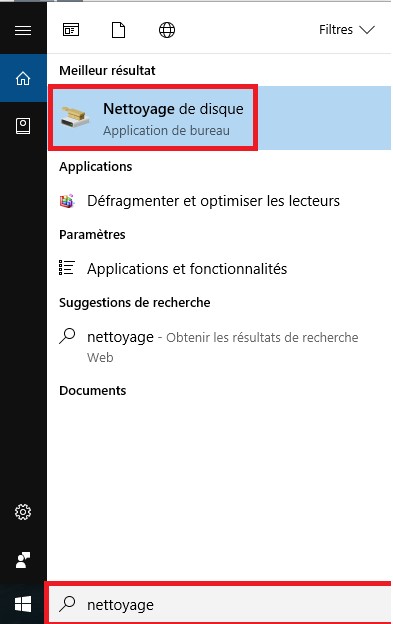
2. Cliquez sur le nom du programme pour le lancer.
3. La fenêtre du programme ouvre par défaut sur le disque dur où l'installation de Windows est située. Cliquez sur OK pour lancer l'analyse initiale.
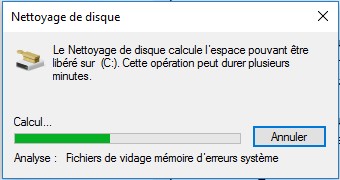
4. Après la fin de l'analyse initiale, vous devez sélectionner l'option pour Nettoyer les fichiers système, puis lancer l’analyse à nouveau en cliquant sur OK.
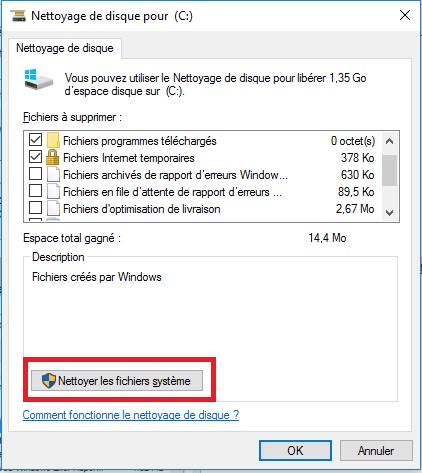
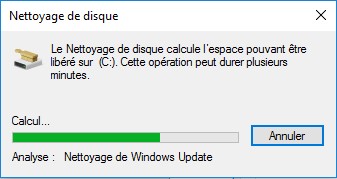
5. Dans la fenêtre qui s'ouvre, trouvez et cochez dans la liste les éléments suivants :
- Fichiers journaux de la mise à niveau Windows.
- Précédentes installations de Windows.
- Fichiers d'installation temporaires de Windows.
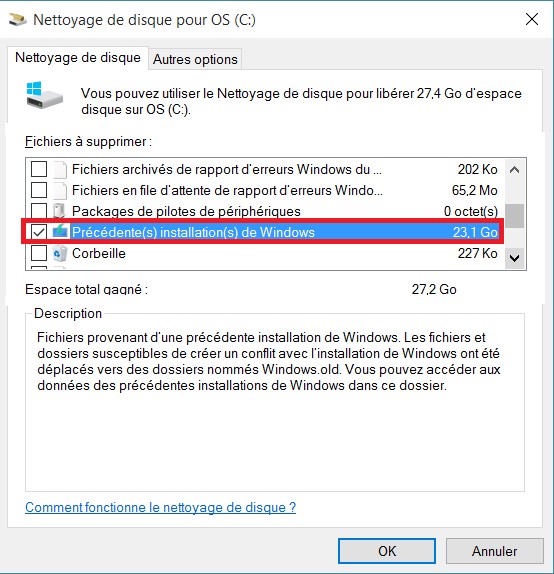
6. Cliquez sur OK puis sur "Supprimer les fichiers" pour confirmer.
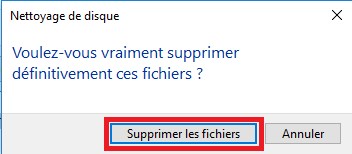
7. Enfin, sur "Oui" lorsque le message d'avertissement s’affiche pour commencer le nettoyage.
Cette tâche qui peut prendre de quelques secondes à plusieurs minutes.
A lire également
Windows 10 : Comment configurer un compte email avec l'application Courrier intégrée de Windows 10
Windows 10 : Comment supprimer les programmes inutiles et préinstallés de Windows 10








