1. Introduction
2. Étapes à suivre
3. A lire également
Introduction:
Au fil du temps, les fichiers stockés sur votre disque dur se fragmentent et votre ordinateur ralentit car il doit vérifier plusieurs endroits sur votre disque pour ces morceaux. Pour que votre ordinateur fonctionne plus efficacement, utilisez l'outil intégré dans Windows 10 pour défragmenter ces fichiers.
En effet, défragmenter un ordinateur Windows 10 organise les fichiers fragmentés sur le disque dur d'une manière qui optimise l'espace disque et augmente les performances du système.
Windows 10, comme Windows 8 et Windows 7 avant, défragmente automatiquement les fichiers pour vous sur une planification (par défaut, une fois par semaine). Cependant, il ne fonctionne pas toujours de manière cohérente. Par conséquent, si vous remarquez que les fichiers prennent plus de temps à se charger ou si vous souhaitez juste vérifier chaque mois, vous pouvez voir à quel point le lecteur est fragmenté dans Windows.
Lorsque vous défragmentez le disque dur, tous les fragments de fichiers sont déplacés vers des clusters contigus. Cela permet à Windows de lire facilement les fichiers et l'ordinateur commence à travailler plus rapidement.
Sur votre ordinateur avec Windows 10, la défragmentation du lecteur système (C:) suffit. Cependant, si vous rencontrez des temps de chargement longs lors de l'accès aux fichiers stockés dans d'autres partitions du disque dur, vous pouvez également les défragmenter.
Le processus de défragmentation des partitions d'un disque dur est identique pour chaque partition.
Voici comment défragmenter votre ordinateur.
Étapes à suivre:
1. Tapez Défragmenter dans la barre de recherche Cortana et ouvrez l’outil de défragmentation et optimisation.
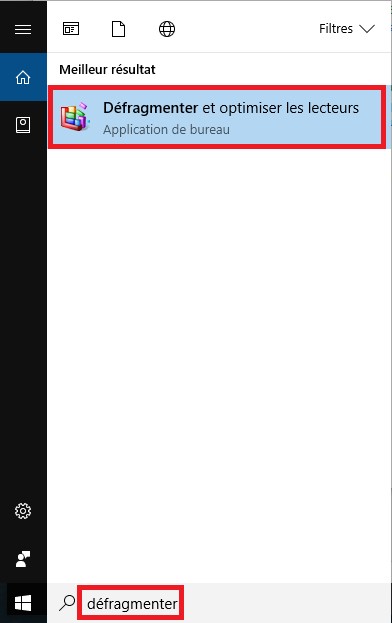
2. Sélectionnez le disque dur que vous souhaitez optimiser et cliquez sur Analyser .
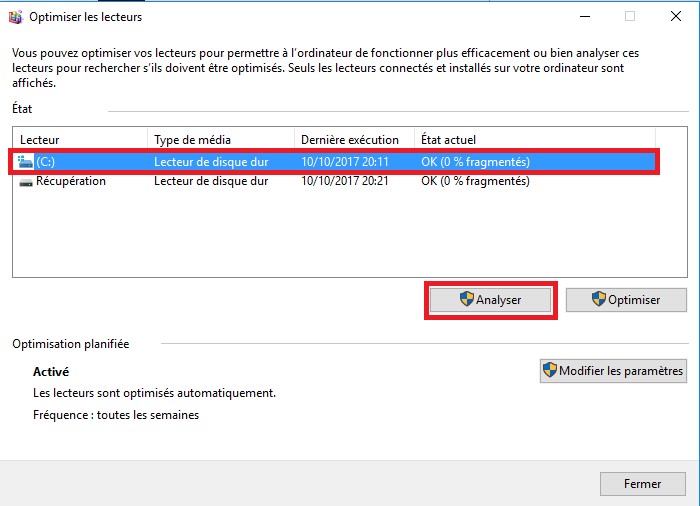
Remarque : Vous souhaitez toujours analyser le lecteur pour déterminer si le lecteur doit être optimisé. Si le résultat indique moins de 10% de fragments, vous n'avez probablement pas besoin d'optimiser le lecteur.
Si les fichiers stockés sur le disque dur de votre PC sont dispersés, la défragmentation dans ce cas-là est nécessaire.
3. Puis, cliquez sur le bouton Optimiser
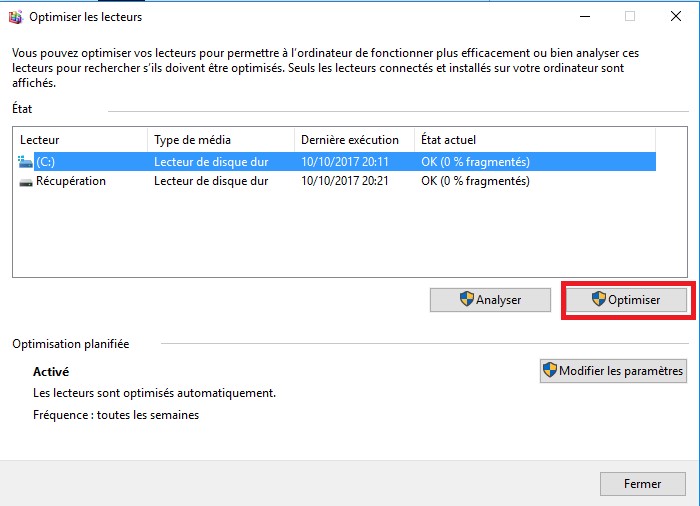
4. Une fois le processus terminé, l'état actuel devrait afficher "0% fragmenté".
Remarque : En fonction du nombre de fichiers, de la taille du lecteur et de la fragmentation, l'outil de défragmentation peut prendre un certain temps pour terminer la tâche.
Si vous souhaitez modifier les optimisations planifiées, cliquez sur "Modifier les paramètres". Ici vous pouvez modifier la fréquence ainsi que les lecteurs défragmentés. Par défaut, cela se produira sur une base hebdomadaire, mais il y a aussi des options pour les optimisations quotidiennes et mensuelles.
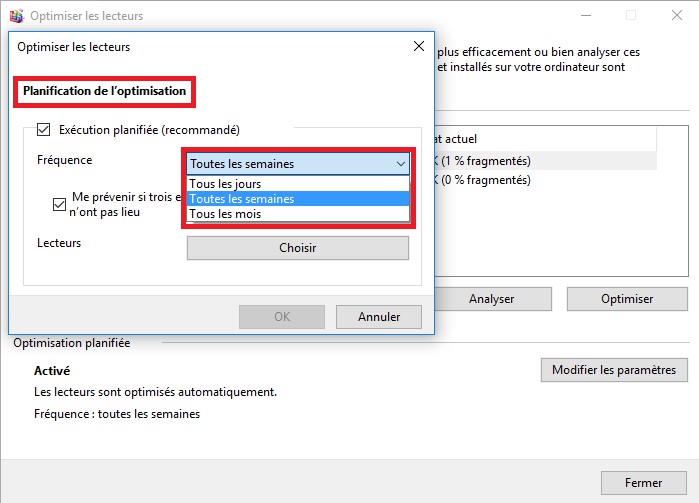
A lire également
Comment supprimer les programmes installés par défaut par Windows 10










