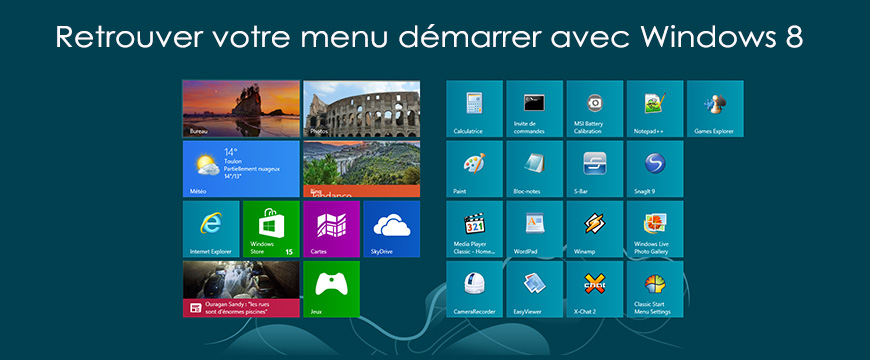1. Introduction
2. Les étapes à suivre
3. A lire également
Introduction:
Si vous vous sentez perdu avec la nouvelle interface de Windows 8 ou Windows 8.1 et vous ne trouvez pas votre ancien menu Démarrer, ne vous inquiétez pas ; vous n’êtes pas le seul. Des milliers d’utilisateurs disent que le menu Démarrer classique offre une liste plus compacte, concise et personnalisable de programmes et de fichiers que l'écran de démarrage rempli de mosaïque.
Le bouton Démarrer et le menu Démarrer classique n’y sont plus dans Windows 8. Si vous utilisez Windows 8 ou Windows 8.1 aujourd'hui et que vous voulez retrouver le menu Démarrer de Windows 7, nous vous montrons comment retrouver vos vieux bons habitudes d'utilisation obtenus durant de nombreuses années.
Les étapes à suivre:
1- Télchargez Classic Shell depuis le lien suivant
2- Lancez l’installation du logiciel. l'assistant d'installation vous demandera ce qui devrait être installé avec quatre options. Le premier est Classic Explorer, puis Menu Démarrer, Internet Explorer 9 et la fonction de mise à jour.
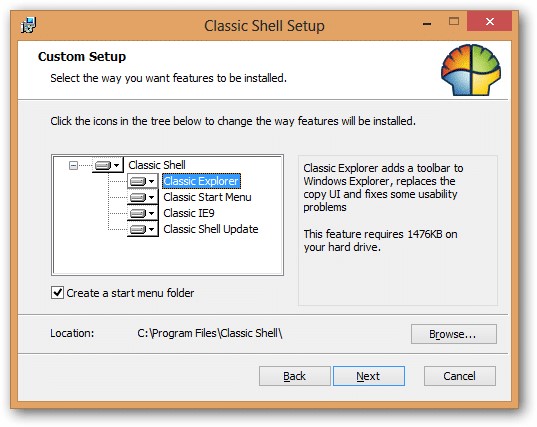
Si vous ne préférez pas changer Internet Explorer, par exemple, cliquez sur l'option en regard de celle-ci et sélectionnez «Toute la fonctionnalité sera indisponible» pour vous assurer qu'il ne sera pas installé.
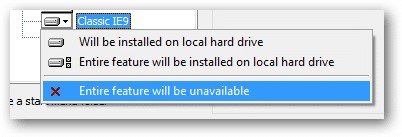
3- Lors de l'installation, le menu des paramètres se concentrera. Notez les deux sections sur le bas indiquant "Paramètres de base" ou "Tous les paramètres".
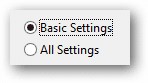
Les Paramètres de base offrent des changements simples comme la modification de l'apparence. Des fonctionnalités supplémentaires se trouvent sous la section "Tous les paramètres" comme ci-dessous.

Avant toute modification, notez qu'il est conseillé de faire des sauvegardes avant de procéder à des modifications. Classic Shell offre des personnalisations très profondes trouvées dans plusieurs menus
Le paramètre "Sauvegarde" situé au bas de chaque onglet permet d'exporter les paramètres vers un fichier XML, de restaurer les sauvegardes ou de réinitialiser tous les paramètres.
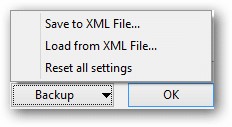
Le premier onglet pour les deux ensembles d'options est pour le "Start Menu Style". Une fenêtre vous propose d'effectuer les premiers paramétrages en choisissant notamment le style de menu démarrer que vous souhaitez : menu classique, menu sur deux colonnes ou menu de type Windows 7.
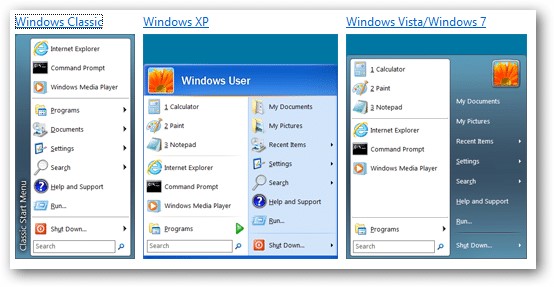
Le bouton par défaut est celui de Classic Shell (un coquillage), mais il est possible de choisir un autre bouton dans les options du programme ou, si vous le souhaitez, personnaliser avec une image de votre choix.
Remarque : si vous êtes sous Windows 8.1, l'icône du « pseudo menu démarrer » sera directement utilisée par Classic Shell.
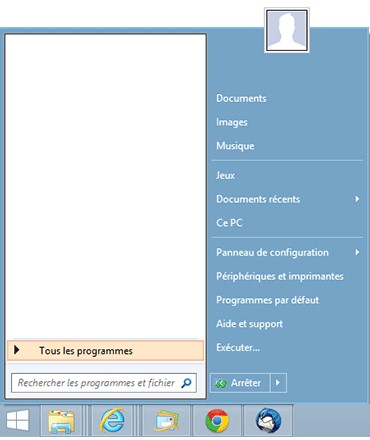
Ainsi, pour atteindre les paramètres du programme, il suffit d'effectuer un clic droit sur le bouton démarrer pour ouvrir la fenêtre de Classic Shell, puis de choisir Paramètres .
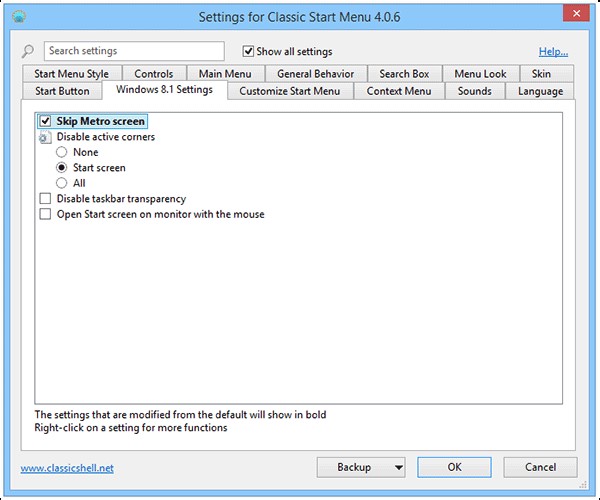
A lire également
Comment modifier ou supprimer la signature des mails sur l’iPhone ou l’iPad
Comment nettoyer et récupérer de l’espace d’un disque après une mise à jour sur Windows 10