1. Introduction
2. Étapes à suivre
3. A lire également
Introduction:
Si vous êtes entrain de télécharger des fichiers volumineux sur Internet, ou que votre ordinateur traite une tâche, et vous vous trouvez obliger de laisser votre ordinateur allumé pendant des heures, mais que vous voulez qu'il s’éteint une fois qu'un certain processus soit terminé, cela ne prendra qu'une minute ou deux à configurer. Vous avez juste besoin de mettre en place une tâche planifiée pour arrêter après 2 heures avec des règles pour empêcher l'arrêt si vous êtes en train d’utiliser le PC.
Alors que vous pouvez toujours utiliser l’invite de commande et créer un raccourci sur le bureau pour planifier l'arrêt de votre ordinateur Windows 10, Windows 8 et Windows 7 ou le faire arrêter à un moment donné, vous pouvez également utiliser le planificateur de tâches pour arrêter, redémarrer ou effectuer une action à la fois ou périodiquement.
Les étapes à suivre:
Pour arrêter votre ordinateur à une heure précise suivez cette démarche:
1. Tapez taskschd.msc dans la barre de recherche Windows 10 et lancez la recherche.
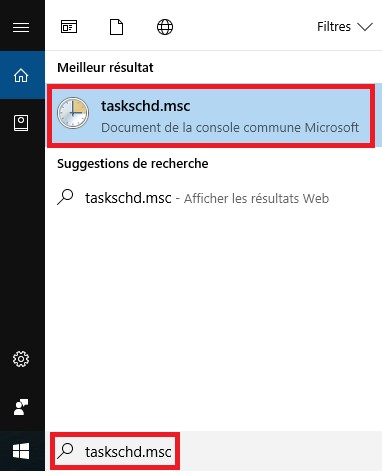
2. Appuyez sur Entrée pour ouvrir le Planificateur de tâches.
3. Dans le panneau de droite, cliquez sur Créer une tâche de base.
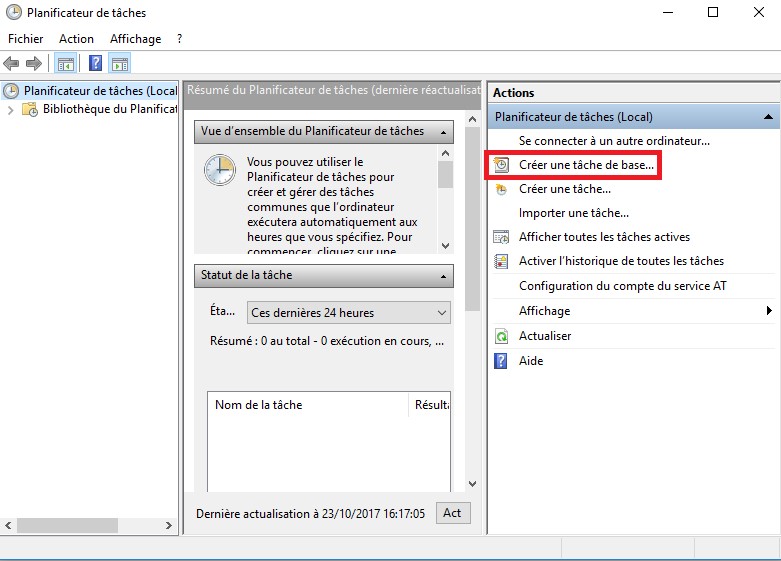
4. Donnez-lui un nom et une description si vous le souhaitez et cliquez sur Suivant.
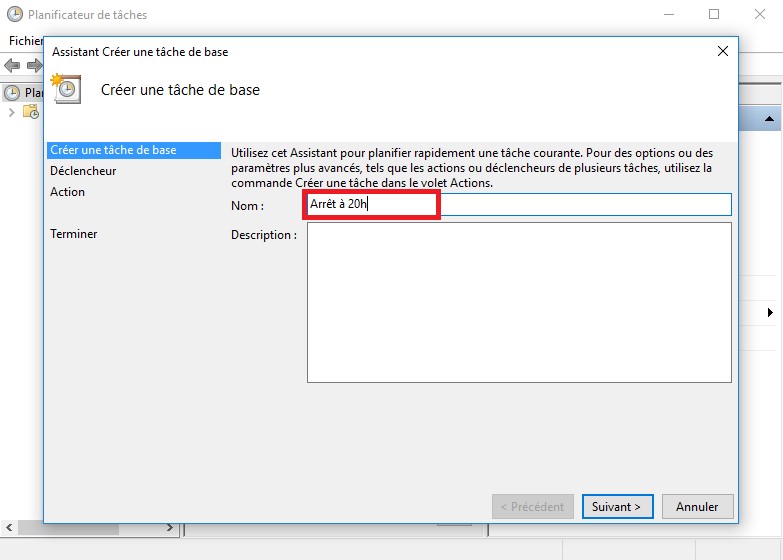
5. Choisissez Quand voulez-vous que la tâche démarre, sélectionnez Une fois. Cliquez sur Suivant.
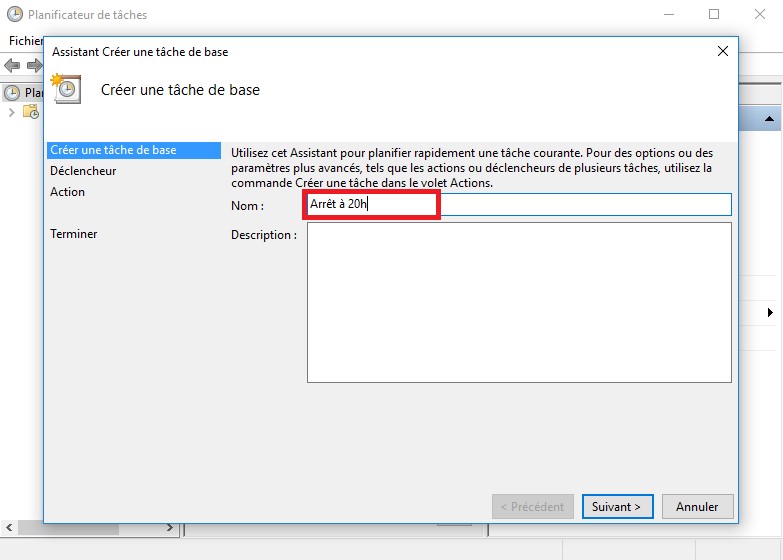
6. Sélectionnez la date et l'heure de début. Cliquez sur Suivant pour passer à la page Action.
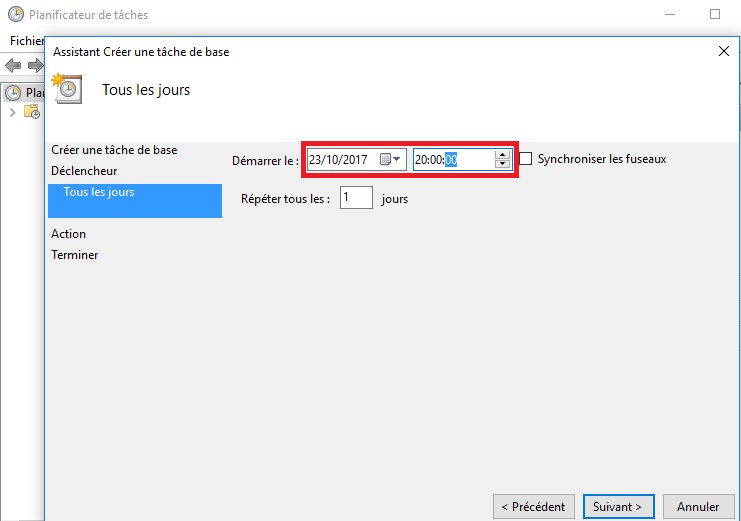
7. Ici, sélectionnez Démarrer un programme et cliquez sur Suivant.
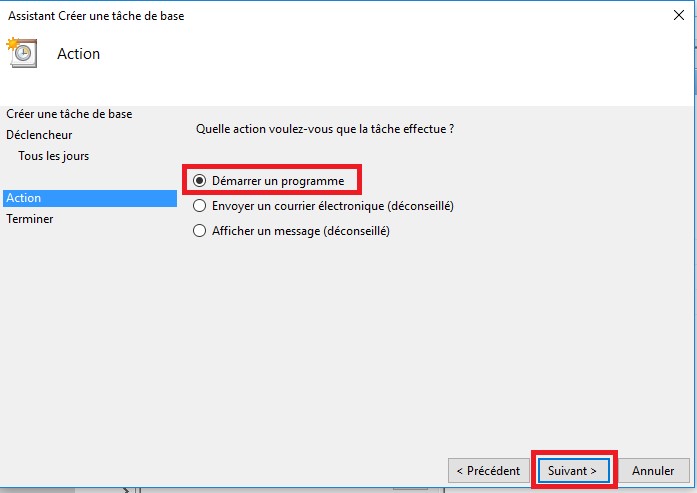
8. Ensuite, tapez ici shutdown dans l'espace Programme/script et / s / f / t 0 dans la boîte de dialogue ajouter des arguments. Si vous voulez que l'arrêt commence après 60 secondes, tapez 60 au lieu de 0 ici.
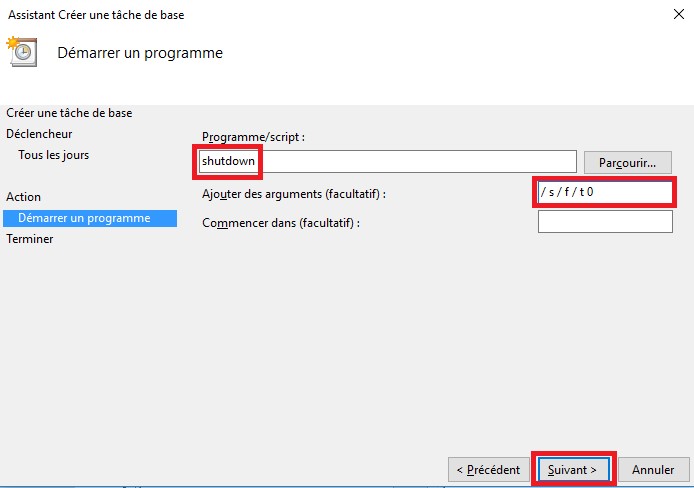
9. Cliquez sur Suivant pour tout examiner et enfin sur Terminer. Votre ordinateur s'éteindra au jour et à l'heure indiqués.
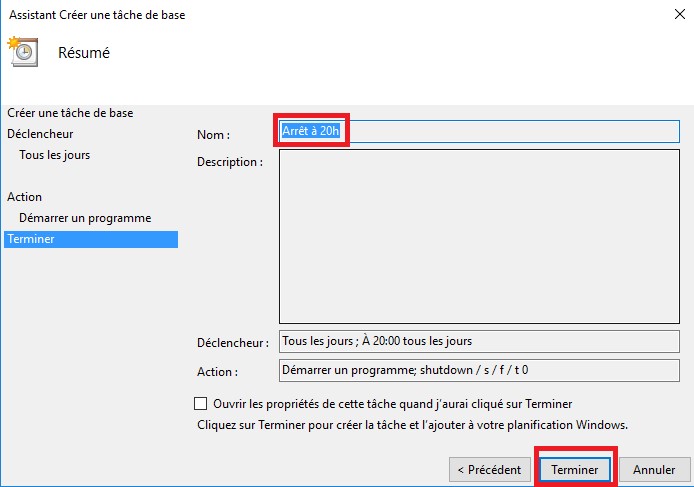
A lire également
Comment supprimer les programmes installés par défaut par Windows 10










