1. Introduction
2. Les étapes à suivre
3. A lire également
Introduction:
Chaque fois que vous avez des erreurs de disque dur - ou même un comportement inhabituel, le vérificateur de disque peut vous aider à résoudre le problème.
L'utilitaire vérificateur de disque ou Chkdsk.exe sous Windows 10/8/7 et Windows Vista est utilisé pour vérifier les erreurs sur le support de disque et dans le système de fichiers. Si vous rencontrez des problèmes allant des écrans bleus à l'impossibilité d'ouvrir, enregistrer des fichiers ou des dossiers, vous devez exécuter chkdsk.exe.
Le vérificateur de disque peut s'exécuter automatiquement, dans le cas d'un arrêt brutal ou s'il trouve le système de fichiers « impropre ». Il peut y avoir des moments où vous pouvez trouver que cet utilitaire s'exécute automatiquement chaque fois que Windows démarre. Vous avez peut-être planifié son exécution ou votre système Windows a peut-être décidé de planifier son lancement. Mais au lieu de s'exécuter une seule fois, il continue de s'exécuter à chaque démarrage de votre ordinateur Windows.
Cet utilitaire, également connu sous le nom de chkdsk (car c'est la commande que vous utilisez pour l'exécuter), analyse la totalité de votre disque dur pour trouver et résoudre les problèmes. Ce n'est pas un outil terriblement excitant - et le faire fonctionner peut prendre du temps - mais cela peut vraiment aider à prévenir de plus gros problèmes et la perte de données à long terme. Chkdsk effectue quelques fonctions, selon la façon dont il est exécuté.
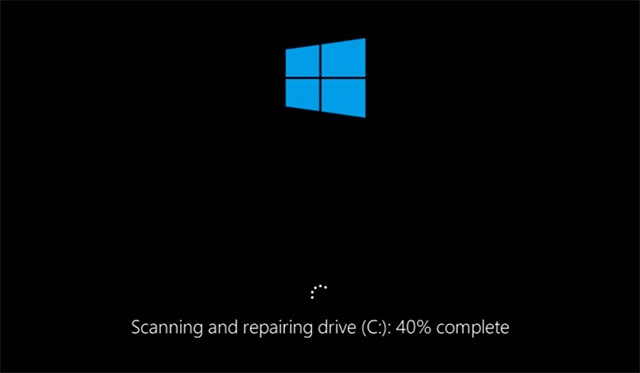
Voici un guide complet sur l'utilisation de l'outil vérificateur de disque fourni avec chaque version de Windows.
Les étapes à suivre:
Si votre outil Check Disk ou chkdsk dans Windows s'exécute à chaque démarrage, voici quelques éléments que vous pouvez essayer.
1. Tout d'abord, laissez-le fonctionner une fois complètement.
2. Maintenant ouvrez l'Éditeur du Registre et accédez à la clé de Registre suivante:
HKEY_LOCAL_MACHINE SYSTEM CurrentControlSet Control Session Manager
Dans le volet de droite, vous verrez BootExecute. Changer sa valeur de autocheck autochk * /. à autocheck autochk *
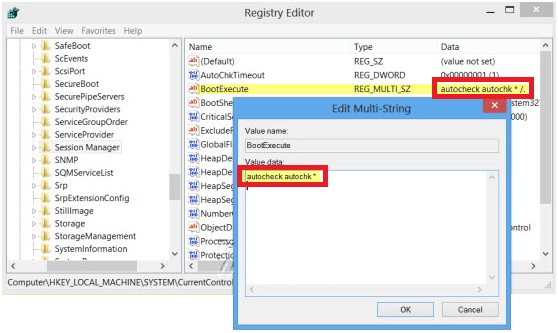
Si cela ne fonctionne pas pour vous, essayez ceci:
1. Ouvrez une fenêtre d'invite de commande,
2. Tapez la commande suivante et appuyez sur Entrée: fsutil dirty query g:
Cette commande va interroger le lecteur, et plus que probable, il vous dira qu'il est malpropre.
3. Ensuite, tapez CHKNTFS /X C: . Le X demande à Windows de ne pas vérifier ce lecteur particulier (C:) au prochain redémarrage.
4. À ce stade, redémarrez manuellement votre ordinateur, il ne devrait pas exécuter Chkdsk maintenant, mais vous amène directement à Windows.
5. Une fois que Windows a complètement chargé, faire apparaître une autre invite de commande et tapez et chkdsk / f / rg:. Cela devrait vous faire passer les cinq étapes du scan et désactiver ce bit sale.
6. Enfin, tapez fsutil dirty query C: et appuyez sur Entrée. Windows confirmera que le bit sale n'est pas défini sur ce lecteur.
Ainsi, vous pouvez exécuter la commande chkdsk /r ou la commande chkdsk /f pour rechercher les erreurs sur un disque dur.
A lire également
Comment modifier ou supprimer la signature des mails sur l’iPhone ou l’iPad
Comment nettoyer et récupérer de l’espace d’un disque après une mise à jour sur Windows 10










