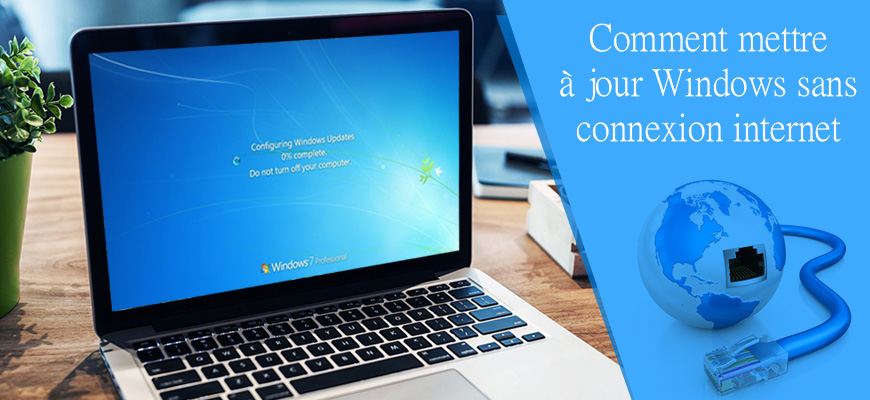1. Introduction
2. Étapes à suivre
3. A lire également
Introduction:
L'installation de Windows Updates nécessite une connexion Internet active pour télécharger les mises à jour disponibles sur votre ordinateur. Toutefois, Il arrive parfois que nous n'ayons pas de connexion Internet ou qu'Internet soit plus lent qu'une tortue à pleine vitesse.
Si votre ordinateur n'est pas connecté à Internet, il ne peut pas être mis à jour. Mais nous savons tous que pour que nos ordinateurs fonctionnent correctement, nous devons les garder à jour. Quelles sont les options pour ceux qui n'ont pas accès à Internet mais qui doivent mettre à jour leurs systèmes d’exploitation ?
Portable Update est un outil portable gratuit qui vous permet de sauvegarder des fichiers d'installation de mise à jour sur des périphériques USB portables tels que le disque dur externe ou le lecteur flash, et de les appliquer à d'autres ordinateurs Windows sans avoir besoin d'être connecté au réseau. Il fonctionne avec presque tous les systèmes Windows, à la fois sur les ordinateurs de bureau et les systèmes d'exploitation des serveurs, les éditions 32 bits et 64 bits sont prises en charge.
Portable Update utilise un cache externe qui stocke toutes les mises à jour nécessaires. Le cache peut être sur tous les périphériques externes USB. Les mêmes mises à jour stockées dans le cache peuvent être appliquées ultérieurement à tous les autres ordinateurs.
Étapes à suivre:
1. Téléchargez Portable Update.
2. Ensuite, lancez-le sur un ordinateur connecté à Internet.
3. Cliquer sur le bouton Start dans la fenêtre principale pour télécharger les composants nécessaires sur l'appareil.
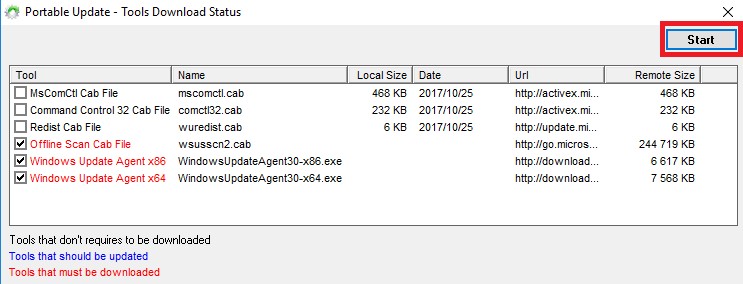
4. Une fois cela fait, il affiche une fenêtre avec plusieurs onglets pour télécharger les mises à jour dans le cache ou appliquer les mises à jour du cache à l'ordinateur.
5. Accédez d'abord à l'onglet Rechercher, puis cliquez sur le bouton Démarrer dans l'angle supérieur droit pour rechercher les mises à jour installées sur un ordinateur local.
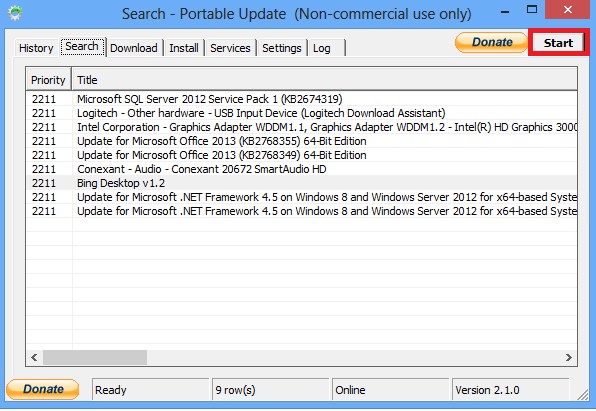
6. Ensuite, allez dans l'onglet Télécharger pour sélectionner les mises à jour pour les télécharger dans le cache pour une utilisation future.
7. Une fois le téléchargement terminé, vous pouvez trouver le dossier Cache dans le dossier Portable Update qui contient tous les fichiers d'installation de mise à jour.
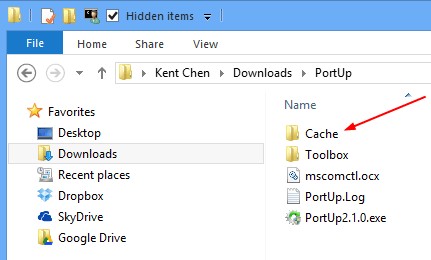
8. L’onglet Historique répertorie les mises à jour qui ont été installées sur le système local à la fois par le service Windows Update et par l'outil Portable Update.
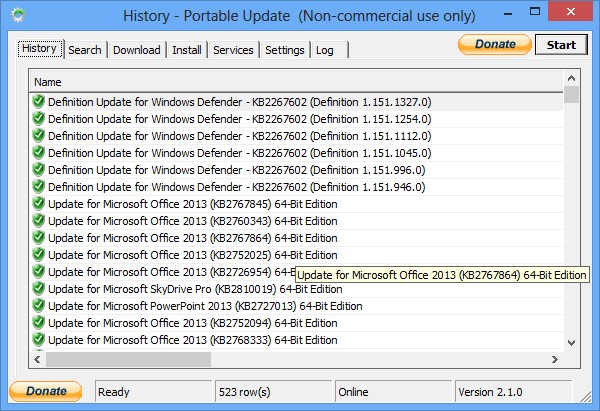
Pour installer des mises à jour sur d'autres ordinateurs
9. Copiez l'intégralité du dossier Portable Update et enregistrez-le sur un périphérique USB externe,
10. Ensuite, exécutez-le une fois qu'il est branché sur l’autre ordinateur.
11. Allez à l'onglet Installation et sélectionnez les mises à jour disponibles dans la liste pour les installer.

Windows commencera à installer les mises à jour. Attendez que l'installation se termine et vous aurez la dernière version de votre Windows.
A lire également
Comment supprimer les programmes installés par défaut par Windows 10