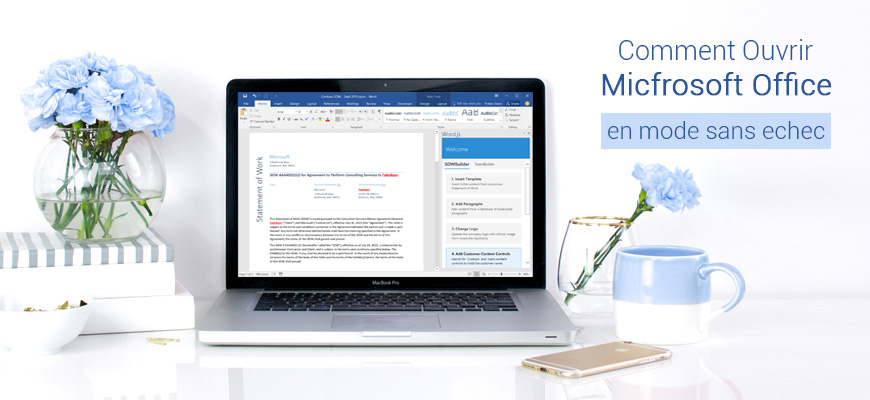1. Introduction
2. Étapes à suivre
3. A lire également
Introduction:
Si votre Microsoft Office plante chaque fois que vous l'ouvrez, il est probablement dû à un module complémentaire qui fonctionne mal. Ainsi, il pourrait aussi être causé par certains problèmes avec les personnalisations.
Les applications Microsoft Office disposent d'une fonctionnalité de mode sans échec intégrée. Cela aide lorsque vous ne pouvez pas utiliser Office normalement.
Si vous rencontrez actuellement ce problème, vous pouvez essayer d'ouvrir vos applications Microsoft Office en mode sans échec. Avec l'aide de Mode sans échec, il charge toutes ces applications Microsoft Office (Word, Excel, PowerPoint, Outlook et autres) sans les fonctionnalités qui causent le problème. Cela aide les utilisateurs lorsque vous n'êtes pas en mesure d'utiliser Office normalement. Il se peut que Word ou Excel se bloque chaque fois que vous l'ouvrez. Vous pouvez démarrer toutes ces applications Office en mode sans échec, il y a de fortes chances que cela fonctionnera comme avant.
Qu'est-ce que le mode sans échec Office ?
Lorsque vous démarrez une application Office en mode sans échec, elle se charge sans ajouter de compléments ou d'extensions et sans personnaliser la barre d'outils ou la barre de commandes. Tout document récupéré qui serait normalement ouvert automatiquement ne s'ouvrira pas. La correction automatique et les autres fonctionnalités ne fonctionneront pas, ainsi, les préférences ne peuvent pas être sauvegardées.
Si Office plante chaque fois que vous l'ouvrez, c'est probablement le résultat d'un ajout bogué, mais il peut aussi être le résultat d'un problème avec vos personnalisations. Le mode sans échec se charge sans toutes ces fonctionnalités qui peuvent vous causer des problèmes.
Cette fonctionnalité est différente du mode sans échec de Windows. En mode sans échec Windows, l'ensemble de votre système d'exploitation Windows redémarre sans pilotes tiers et autres logiciels de démarrage susceptibles de provoquer des problèmes. C'est une idée similaire, mais pour les applications Office comme Word, Excel et PowerPoint uniquement.
Nous allons vous montrer comment lancer le mode sans échec
Étapes à suivre:
Méthode 1 : Lancer le mode sans échec avec un raccourci clavier
1. Pour ouvrir une application Office en mode sans échec, appuyez sur la touche Ctrl et maintenez-la enfoncée pendant que vous lancez le raccourci du programme en cliquant dessus.
2. Vous verrez un message disant "Vous maintenez la touche CTRL enfoncée. Voulez-vous démarrer [Application] en mode sans échec ? ".
3. Vous pouvez relâcher la touche Ctrl lorsque cette boîte de message apparaît. Cliquez sur "Oui" pour lancer l'application en mode sans échec.
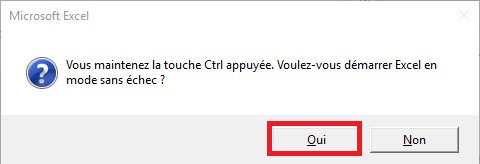
Méthode 2 : Lancer le mode sans échec avec un argument de commande
Vous pouvez également lancer des applications Office en mode sans échec en les ouvrant avec l' /safeoption.
Par exemple, vous pouvez le faire à partir de la boîte de dialogue Exécuter.
1. Appuyez sur Windows + R pour l'ouvrir,
2. Puis, tapez l'une des commandes suivantes:
• Mot :winword /safe
• Excel :excel /safe
• PowerPoint :powerpnt /safe
• Outlook :outlook /safe
• Éditeur :mspub /safe
• Visio :visio /safe
3. Appuyez sur Entrée ou cliquez sur "OK" et l'application se lancera en mode sans échec.
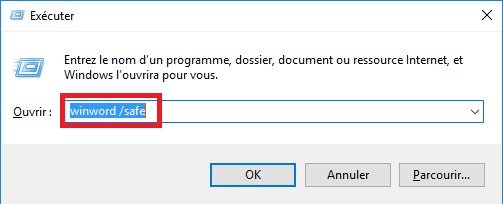
4. Si vous devez régulièrement ouvrir une application Office en mode sans échec, vous pouvez créer un nouveau raccourci sur le Bureau vers l'application Office et l'ajouter /safe à la fin de la zone Cible dans son volet de raccourci. Ce raccourci lancerait toujours l'application en mode sans échec.
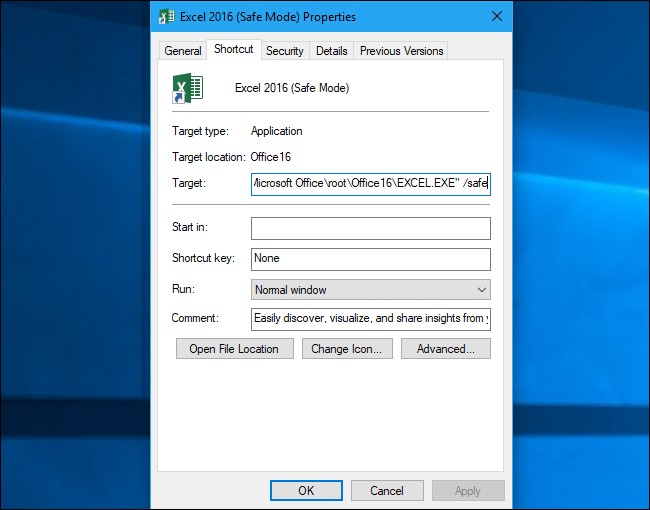
Comment quitter le mode sans échec
Pour quitter le mode sans échec, vous devez fermer l'application Office et le lancer normalement.
Si Office se charge correctement en mode sans échec mais se bloque en mode normal, le problème est probablement un complément bogué.
1. Vous pouvez afficher ces éléments en sélectionnant Fichier> Options> Compléments dans Office 2016.
2. Vous devrez peut-être désinstaller, réinstaller ou mettre à jour un ou plusieurs compléments d'Office qui se bloquent.
Si Office se bloque toujours en mode sans échec, ses fichiers peuvent être endommagés. Dans ce cas-là, il est recommandé de désinstaller et réinstaller Office sur votre ordinateur.
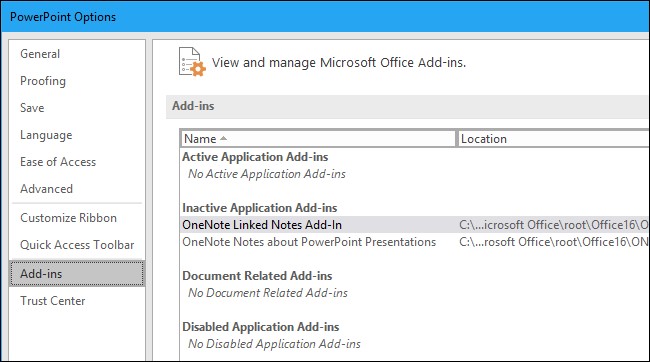
A lire également
Comment modifier ou supprimer la signature des mails sur l’iPhone ou l’iPad
Comment nettoyer et récupérer de l’espace d’un disque après une mise à jour sur Windows 10