1. Introduction
2. Étapes de migration vers 64 bits
3. A lire également
Introduction:
Microsoft vous offre systématiquement la version 32 bits de Windows 10 si vous effectuez une mise à niveau à partir de la version 32 bits de Windows 7 ou 8.1. Toutefois, il est possible de passer à la version 64 bits, à condition que votre matériel le supporte.
Pourquoi mettre à niveau Windows 10 vers 64 bits ? La version 64 bits vous permet d'utiliser plus de 3,75 Go de RAM, vous offrant une expérience Windows 10 plus rapide. De plus, Windows 10
64 bits requiert la prise en charge de NX en standard, offrant à votre processeur une autre couche de protection contre les attaques malveillantes.
Étapes de migration vers 64 bits :
1. Avant de commencer la mise à niveau, vous devez s’assurer si l' architecture de votre système est compatible 64 bits .
2. Accédez sur Paramètres >> Système >> Informations système
3. Cet écran contient votre type de système. Si vous voyez "Système d'exploitation 32 bits, processeur x64", comme dans l'image ci-dessous, vous pourrez terminer la mise à niveau. S'il est indiqué "système d'exploitation 32 bits, processeur x86", vous avez un processeur 32 bits, ce qui signifie que vous ne pourrez pas mettre à niveau.
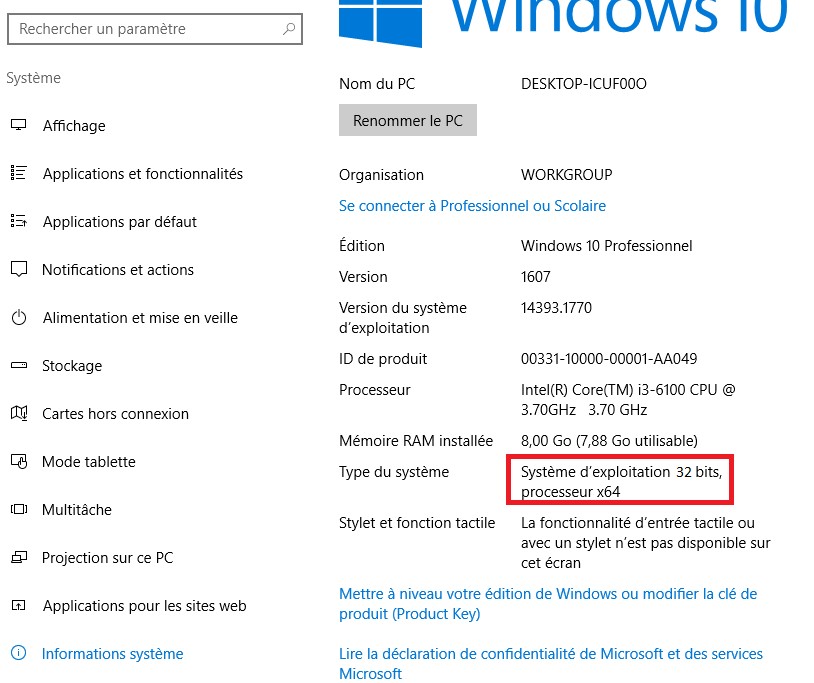
4. Avant de migrer un PC Windows 10 32 bits en Windows 10 64 bits, il faut Sauvegarder tous les fichiers personnels, paramètres et logiciels du PC sous Windows 10 x86 32bits, sur un support externe comme un disque dur externe, une clé USB, un disque ou une partition secondaire.
5. Insérer la clé USB qui sera utilisée pour copier l’installation de Windows 10 en 64bits. Celle-ci va être formatée, les fichiers présents seront donc effacés.
6. Télécharger l’utilitaire Media Creation Tool depuis le lien suivant
7. Exécutez l'outil, ensuite sélectionnez « Créer un support d'installation pour un autre PC »
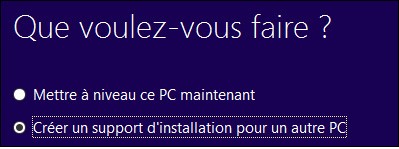
8. Utilisez l'outil pour créer un lecteur USB bootable ou graver un disque avec Windows 10.

9. Lorsque vous cliquez sur l'assistant, vous serez invité à indiquer si vous souhaitez créer un disque. bits d'installation 32 bits ou 64 bits. Sélectionnez l'architecture "64 bits (x64)".
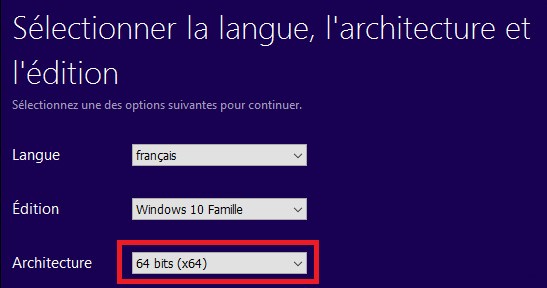
10. Ensuite, redémarrez votre ordinateur. Et démarrez à partir du support d'installation.
11. Installez le Windows 10 64 bits, en sélectionnant "Installation personnalisée" et en écrasant votre version actuelle de Windows.
12. Lorsque vous êtes invité à insérer une clé de produit, tapez-la et continuez.
13. Après avoir atteint le bureau, Windows 10 va automatiquement vérifier avec Microsoft et s'activer lui-même.
Vous allez maintenant exécuter l'édition 64 bits de Windows sur votre PC.
A lire également
Comment supprimer les programmes installés par défaut par Windows 10
Comment connaitre la version de votre système d’exploitation (32 ou 64 bits)










