
Installer TranslucentTB pour une barre des tâches transparente sur Windows 10

1. Introduction
2. Étapes pour Installer et utiliser TranslucentTB
3. A lire également
Introduction:
La barre des tâches de Windows 10 est, par défaut, légèrement transparente et teintée selon la couleur que vous choisissez. Il est possible même d’augmenter sa transparence avec une manipulation de registre. Mais vous ne pouvez pas rendre la barre des tâches complètement TranslucentTB , de sorte que seules vos icônes s'affichent sur votre fond d'écran.
TranslucentTB est un programme libre et gratuit pour les machines exécutant le système d'exploitation Windows 10 de Microsoft qui rend la barre des tâches Windows transparente lors de son exécution.
La barre des tâches Windows sert à gérer des programmes sous Windows depuis que Microsoft a amélioré ses fonctionnalités avec la sortie de Windows 7.
Tandis que la fonctionnalité a changé, vous pouvez épingler des programmes à la barre des tâches et utiliser de nouvelles fonctionnalités. Les options d'apparence n'ont pas beaucoup changé.
Étapes pour Installer et utiliser TranslucentTB :
1. Pour commencer, téléchargez la dernière version de TranslucentTB
2. Ensuite, décompressez-le et placez le fichier ZIP téléchargé.
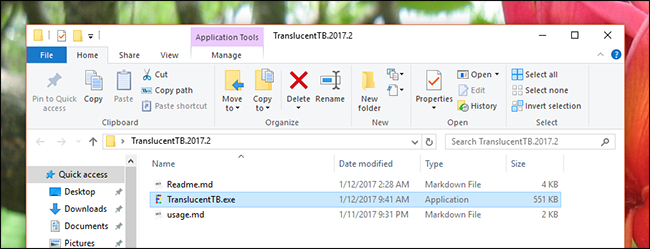
3. Puis, exécutez le fichier TranslucentTB.exe.
4. Vous verrez immédiatement les effets, car la barre des tâches devient floue.

5. Pour la rendre invisible (et voir toujours les icônes épinglées),
6. Vous trouverez une icône pour l'application dans votre barre d'état système, qui propose deux options principales : Flou ou Effacer. Cliquez avec le bouton droit de la souris sur l'icône du logiciel dans la barre des tâches puis cliquez sur Clear.
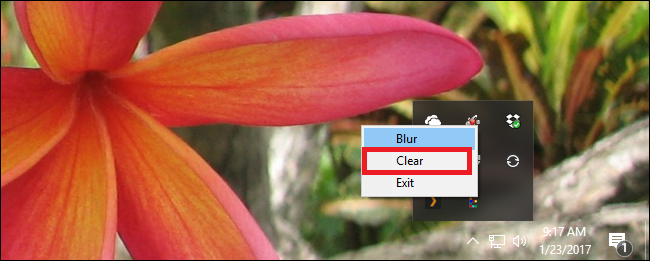
Pour exécuter TranslucentTB automatiquement au démarrage, ajoutez l’application à la liste des applications à lancer au démarrage.
A lire également
Comment modifier ou supprimer la signature des mails sur l’iPhone ou l’iPad
Comment nettoyer et récupérer de l’espace d’un disque après une mise à jour sur Windows 10








