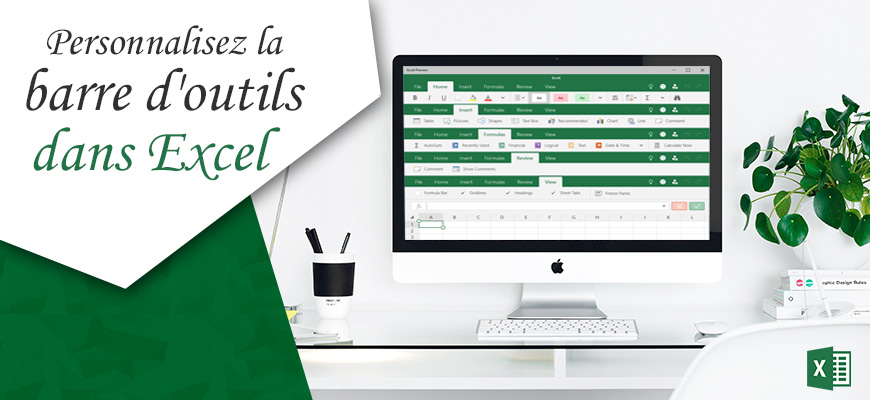1. Introduction
2. Etapes pour Personnaliser la barre d'outils Accès rapide
3. A lire également
Introduction:
Par défaut, la barre d'outils Accès rapide, située au-dessus du ruban, contient les boutons Enregistrer, Annuler et Rétablir. Si vous utilisez fréquemment une commande Excel, vous pouvez l'ajouter à la barre d'outils Accès rapide.
Vous pouvez même ajouter des commandes à la barre d'outils Accès rapide qui ne figurent pas dans le ruban. Il existe plusieurs commandes disponibles en tant qu'options prédéfinies ou intégrées.
Etapes pour Personnaliser la barre d'outils Accès rapide:
Dans cet article, nous allons vous montrer comment personnalisez la barre d'outils Accès rapide dans Excel et ajouter des commandes à cette barre. Cette procédure est applicable pour Excel 2010, Excel 2013 et Excel 2016
1. Cliquez avec le bouton droit n'importe où sur le ruban, puis cliquez sur Personnaliser la barre d'outils Accès rapide.
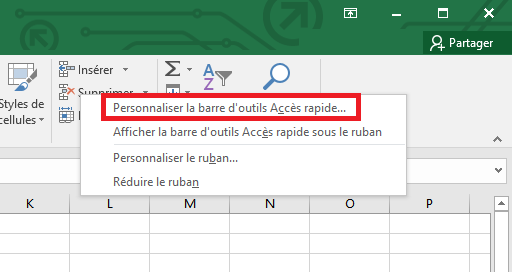
2. Sous Choisir les commandes dans les catégories suivantes, sélectionnez Commandes non présentes sur le ruban.
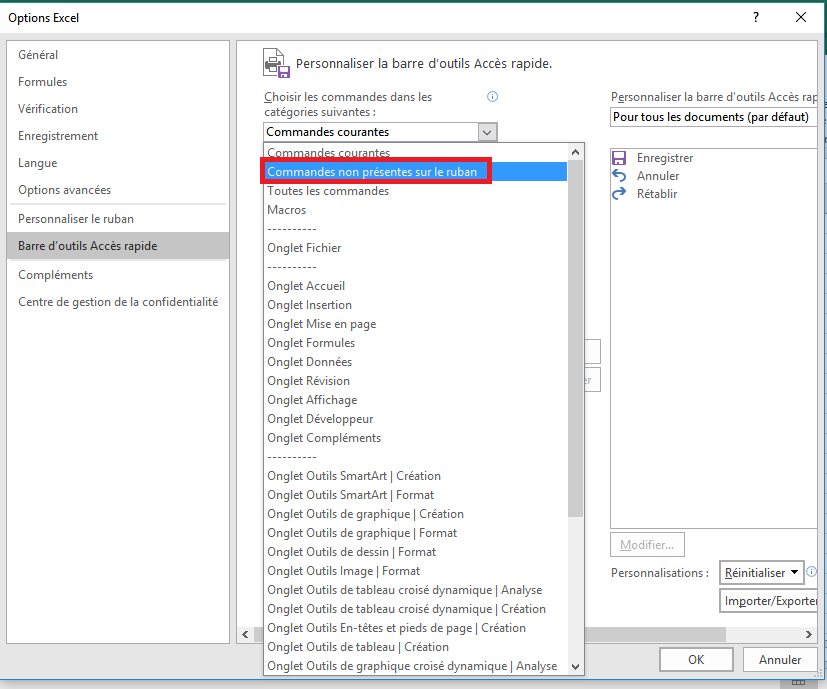
3. Sélectionnez la commande souhaitée dans la liste, puis cliquez sur Ajouter.
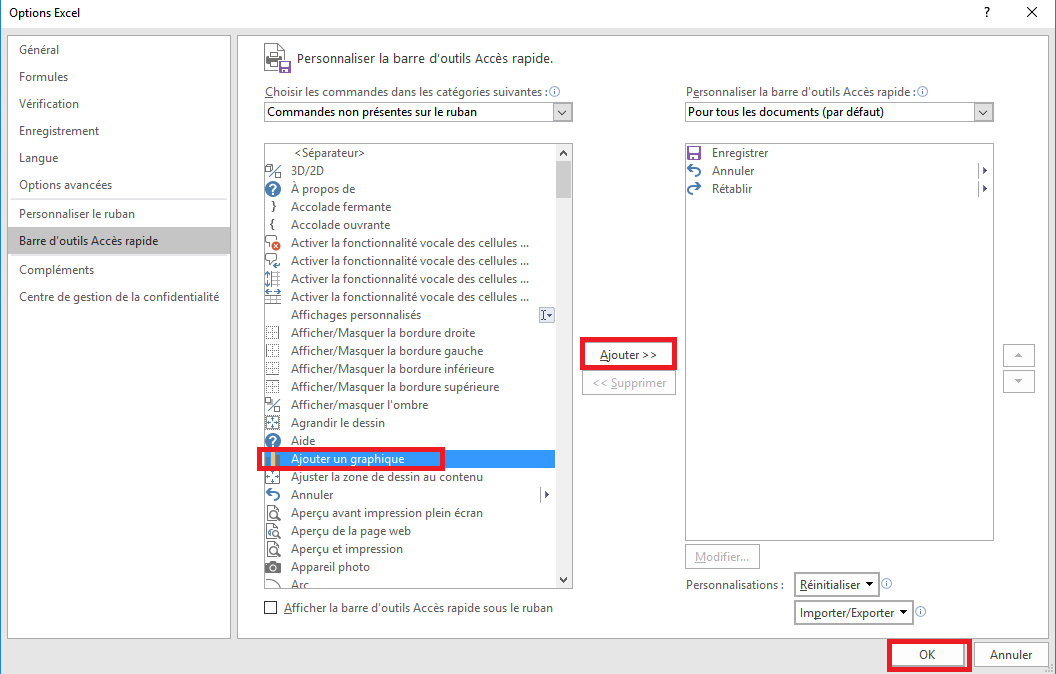
Remarque: par défaut, Excel personnalise la barre d'outils Accès rapide pour tous les documents. Sous Personnaliser la barre d'outils Accès rapide, sélectionnez le classeur enregistré en cours pour personnaliser uniquement la barre d'outils Accès rapide pour ce classeur.
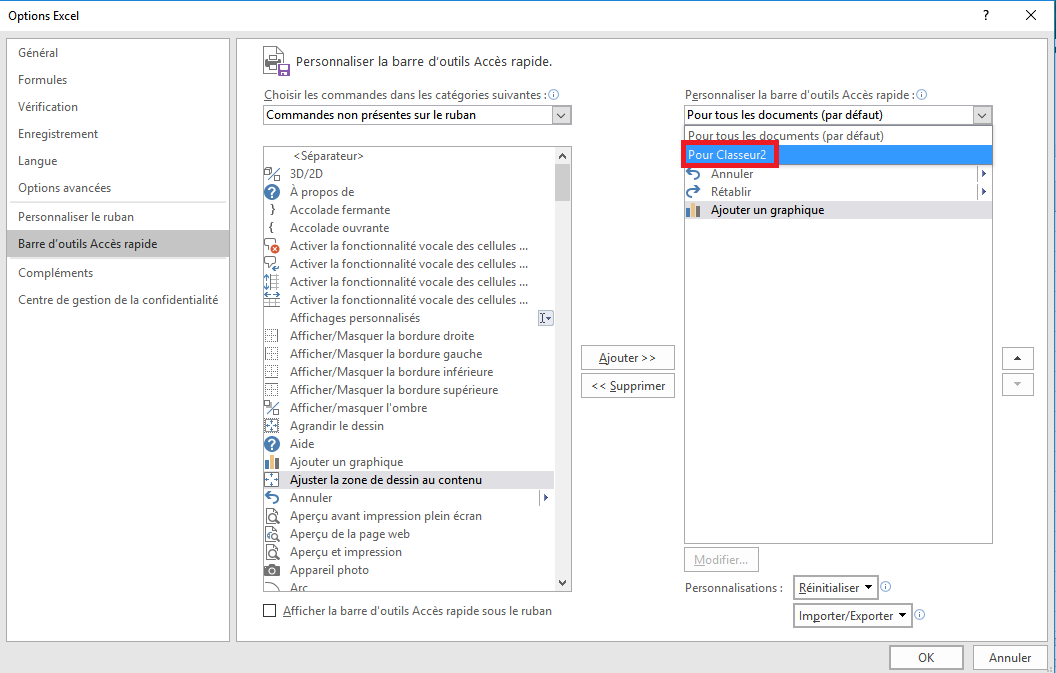
4. Cliquez sur OK.
5. Pour supprimer une commande de la barre d'outils Accès rapide, cliquez avec le bouton droit sur la commande, puis cliquez sur Supprimer de la barre d'outils Accès rapide.
Ou sélectionnez la commande à supprimer, ensuite cliquez sur supprimer
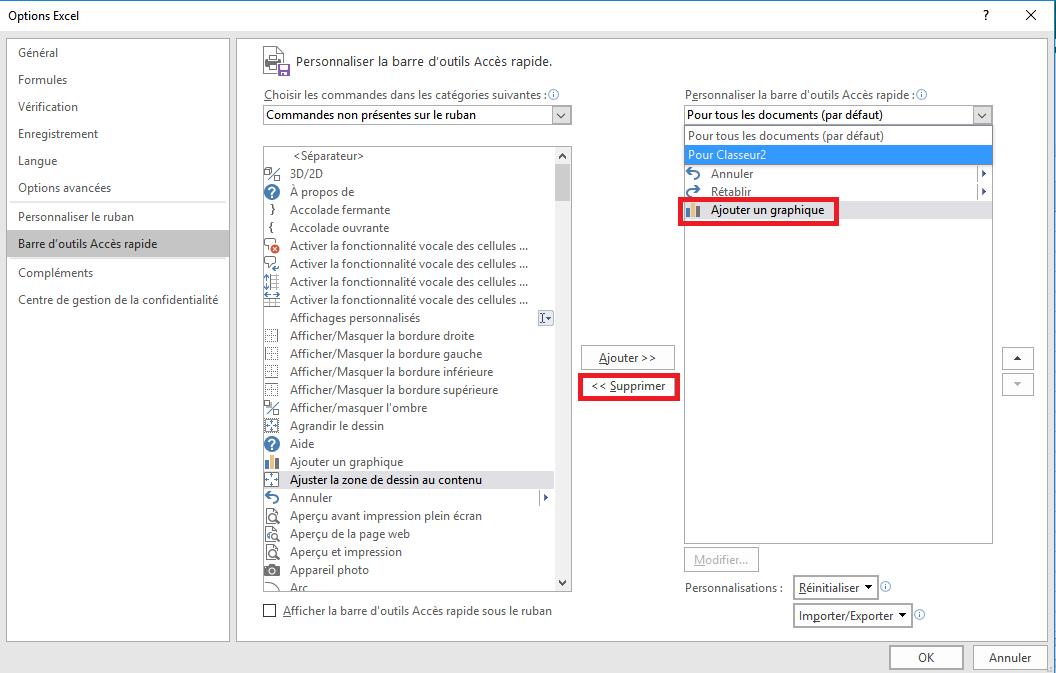
6. Enfin, cliquez sur OK pour enregistrer les modifications.
A lire également
Comment configurer un compte email avec l'application Courrier intégrée de Windows 10
Comment activer l’envoi d’une réponse automatique sur Outlook 2016